How to order captions/subtitles for a video

Article sections
With HAMK’s supported tools, you can caption your videos either manually or automatically. The video creator is responsible for ensuring that the video is subtitled and subtitles are correctly. You can also buy captioning as a service from Amberscript.
Use auto-captions when:
- typos in captions are allowed
- you have time to check the captions and correct the necessary parts
- you need usable captions for your video quickly
- the sound quality of the video is good
Use manual captions when:
- the video is short
- you have the speech of the video as a transcribed text file
- the video includes special vocabulary and acronyms
- the sound quality is weak
Order captions/subtitles as a service when:
- there are no human resources or time to do captioning
- high quality and accessible captions are needed for the publication channel
- translated subtitles are needed for the speech in the video
- special captions are needed for the speech in the video (captions for the hearing impaired)
Ordering captions as a service – Amberscript
Video captioning and subtitling services have been tendered and captions for videos are ordered from Amberscript. The service is available to HAMK staff and the resulting costs are allocated to the target number indicated by the caption subscriber. More detailed pricing can be seen in Intra.
To order captions, you must have a user account for the service. This instruction explains how to get yourself a user account and how to order captions for your video. Please note that it takes 1-2 business days to create a user account.
If you want to learn more about the legal basis of video captions, see the article Act on the provision of digital services promotes the accessibility of the videos and audio files
Creating a user account for the Amberscript service
- Go to https://app.amberscript.com/saml with your browser [figure 1]
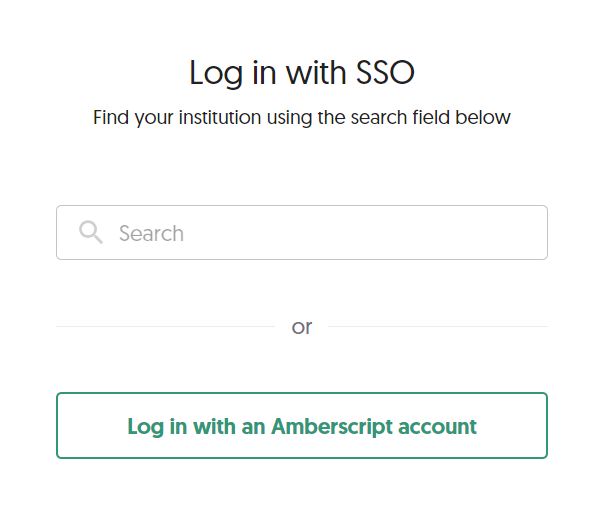
- Enter “hamk” in the search field and click on the button Hämeen ammattikorkeakoulu [figure 2] You will be identified as a member of the HAMK organisation and you will be redirected to the Amberscript service portal [figure 3].
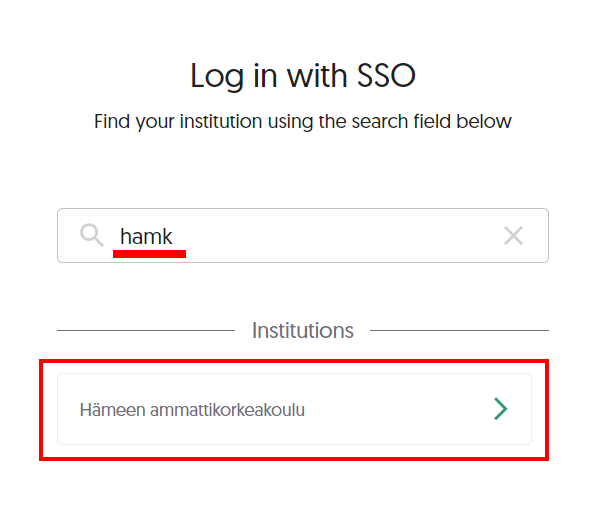
3. Next, send a Helpdesk ticket requesting subscription rights to your Amberscript account. Subscription rights will be issued on weekdays between 9:00 and 15:00. When you receive an acknowledgement that subscription rights have been granted, log back in to the service by repeating steps 1 and 2.
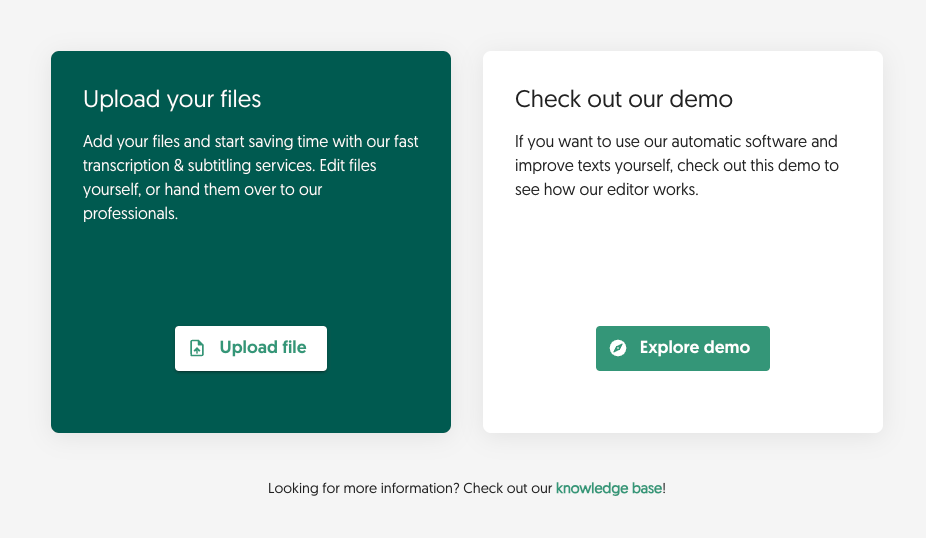
Ordering video captions
The caption delivery schedule depends on the length of the captioned video as follows:
| Video duration | Video less than 10 min. | Video 10-30 min. | Video 31-60 min. | Video over 60 min. |
| Normal delivery time | within 2 working days | within 3 working days | within 4 working days | within 8 working days |
Go to https://www.amberscript.com/fi/ , which will take you to Amberscript’s home page and you can log in to the order portal using the Log in button.

You can also directly access the subscription portal login window from: https://app.amberscript.com/
After logging in, the My files page opens. There you can upload a new video to the service, download completed captions, view your own previous uploads and view your own information. Log out of the service from the pop up menu in the upper right corner.
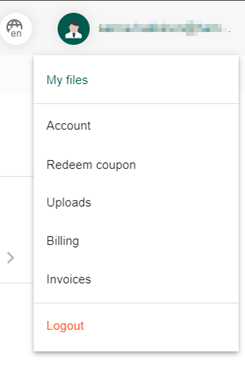
The Upload file button is visible in the “My Files” page of the service, where you can navigate by clicking the upper left corner Amberscript logo or via upper right corner pop-up menu.
Start uploading the video to the service from the Upload File button.
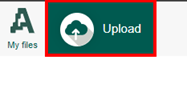
You can either drag the video file to be captioned into the box or select the desired file from your own computer using the “or choose file(s)” button. Supported video file formats (mp4, m4v, mov, mpg) are shown below the button. Please note that the maximum size of the file to be downloaded is 6GB.
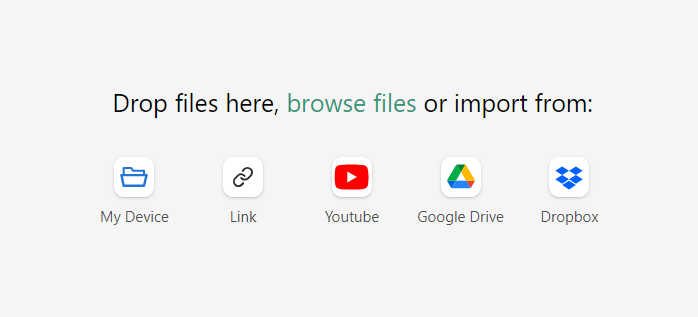
The video to be captioned appears in the Upload files window. If you wish, you can add new video files from the Add more files section. For each video, the spoken language and the number of speakers must be specified (1). Please note that in this window you cannot select translated subtitles (for example, Finnish – English), instead you must indicate the language spoken in the video. Next, select the Subtitles service (2).

If you want to order translated subtitles (i.e. speech in a different language than the subtitles), you should choose Translated Subtitles. Select the subtitle language from the Add another language menu. HAMK’s contract price only covers Finnish-English translation subtitles and translation subtitles for other languages may incur additional costs (see prices in intra). Also note that translation subtitles cannot be selected per video – every video uploaded with the same order gets translated.
By choosing Use Glossary, you can add a glossary to your order, which defines the correct spelling and translation of special terms.

Sending the order and cost center
Before sending the order (Checkout), you can enter the cost center with the Project reference (enter code) option. The cost center is later printed on the PDF invoice and speeds up the processing of the invoice in Palette.
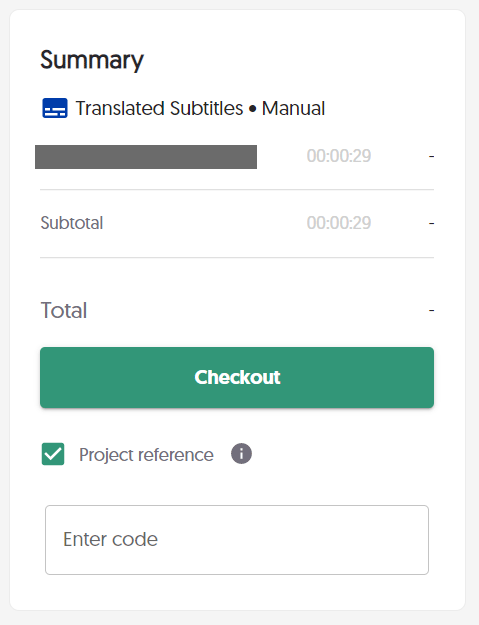
Special cases of orders
Special cases of captioning are e.g. rush orders (on the order form under Rush order) and so-called hearing impaired subtitles. Such orders are priced separately and must be ordered by email from operations@amberscript.com.
First upload the video to the service (do not tick the Rush Order selection box) and write an email to the above address immediately after uploading. See the following paragraphs for more detailed information about rush orders and hearing-impaired captioning.
Rush order
Rush order means an order whose delivery time is faster than the delivery schedule stated below. Rush order captions are more expensive than captions delivered on a regular schedule. The standard delivery time depends on the length of the captioned video as follows:
| Video duration | Video less than 10 min. | Video 10-30 min. | Video 31-60 min. | Video over 60 min. |
| Normal delivery time | within 2 working days | within 3 working days | within 4 working days | within 8 working days |
In your contact, mention the user account (email address) and the name of the video file that the urgent order applies to.
Captions for the hearing impaired
Captions for the hearing impaired (SDH-captions) refers to captions that have other essential sounds than speech in terms of understanding the content. Such sounds can be, for example, knocking on the door, alarm or signal sounds, and a person speaking outside the picture. In your contact, mention the user account (e-mail address) and the name of the video file to which the hearing-impaired captions applies.
Receiving the caption file and attaching it to the video
You will receive notification about the completion of the caption file in your email. The file can be found in Amberscript’s subscription portal in the My Files. Save the finished caption file to your own computer, from where it is easy to attach to the desired video. Instructions for adding a caption file to a video can be found in HAMK’s Digipeda instructions article
Kaltura Captionsin tekstitysten lisääminen ja muokkaus.
NOTE! Complaints about the quality of captions should be submitted as soon as possible, so that the service provider can respond quickly. Complaints are made to an email address operations@amberscript.com
Other things to note about captioned video
Captions appear at the bottom of the video, so you should leave space for them at the bottom of the recording. If there is a slide show on the video, make sure that the captions are not too close to the text and that they don’t overlap the text on the slide.
Making captions with self-supported tools
Word Online
The transcription tool in Word Online enables automatic conversion of speech into text. It can transcribe live speech or pre-recorded audio files. The tool is located in the Home tab under the Dictate menu; select the option “Transcribe.”
Kaltura
The Kaltura video service allows you to make captions both automatically and manually.
You can also order an automatically created caption file for the video if your video has been uploaded to HAMK’s Kaltura video service at kaltura.hamk.fi.
The price of captioning is €6.5 per hour. You’ll not receive invoice after the order is complete, the costs are divided per unit.
- Log in to the kaltura.hamk.fi –video service and select the video to be subtitled. Click the actions drop-down menu open and select Caption & Enrich.
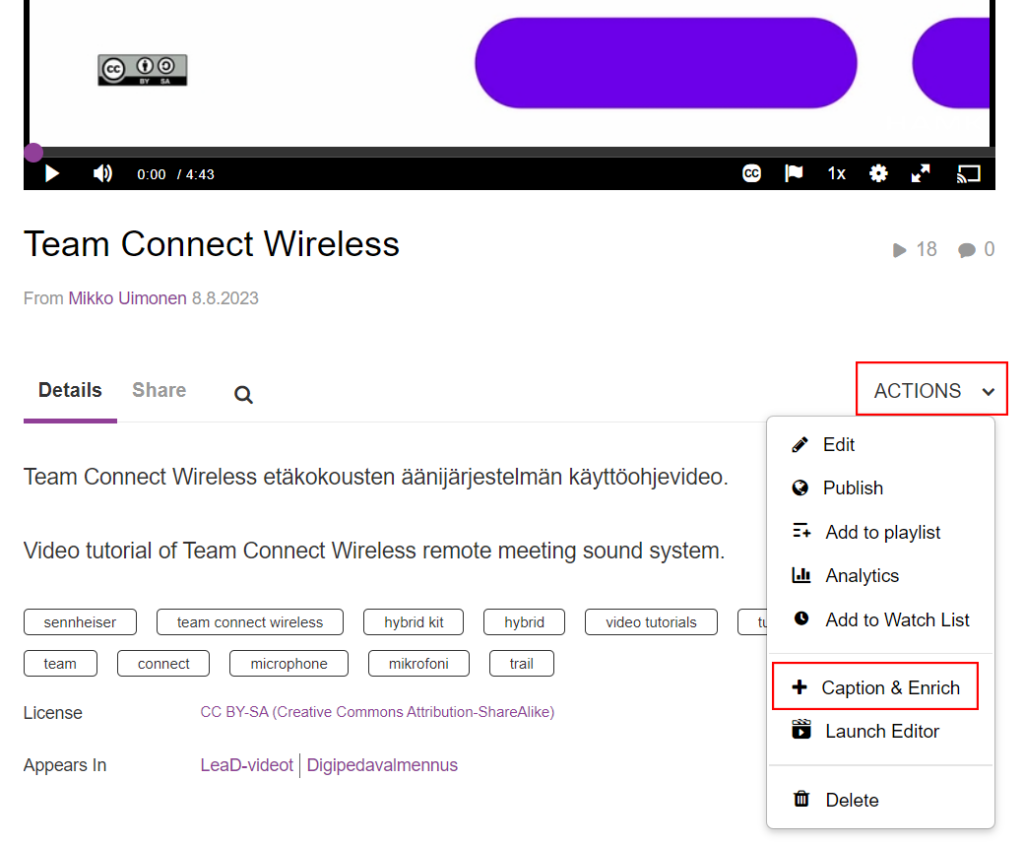
- Under Source Media Language, select the language spoken in the video. After that, press the Submit button and the order will be processed. The average delivery time for finished captions is 30 min.
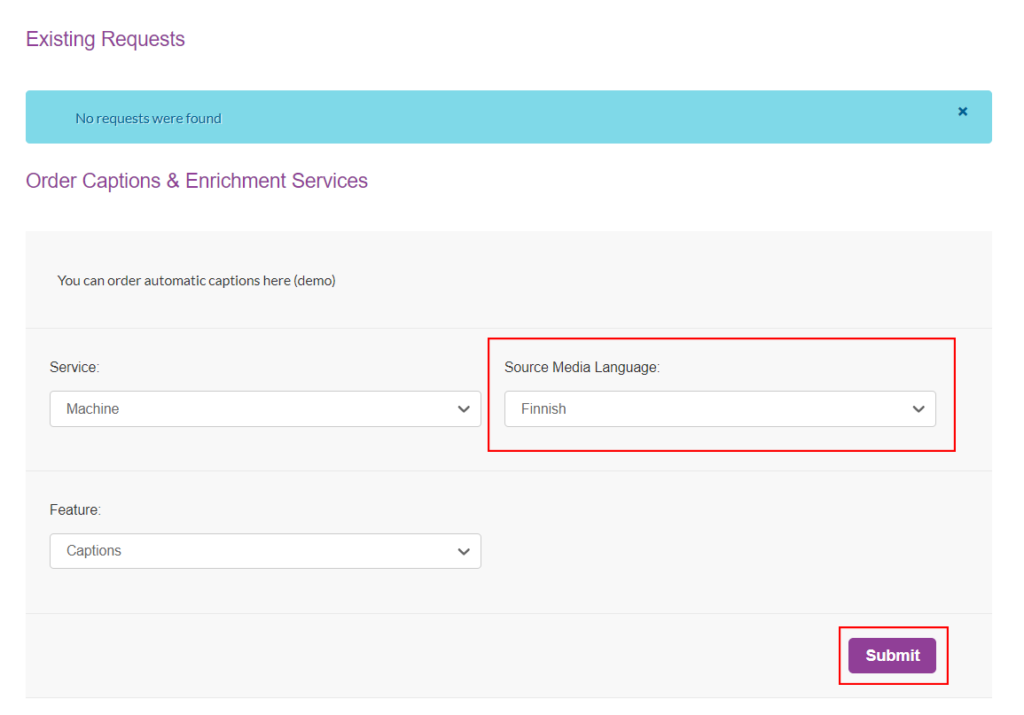
- In the Status column of the Existing Requests section, you can check whether the captions order has been completed.

- The finished caption will appear in the Captions menu of the video, accessible from the Actions drop-down menu (Edit).
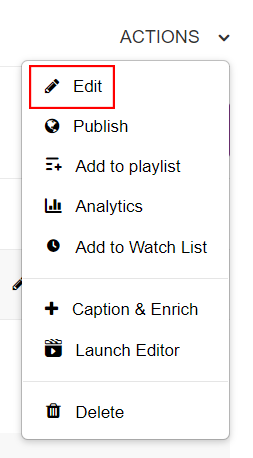
- The automatically generated captions are displayed in the Captions menu:
-
Set as Default – here you select which of the captions (if there are many caption files) will be shown to the user by default when playing the video.
- Edit – editing the caption data fields (language, label, accuracy).
- Delete – deletion of the caption file from Kaltura
- Download – download the caption file from Kaltura to your computer
- Show On Player – this determines whether captions can be selected from the video’s subtitle (cc) menu
- Edit Captions – caption file editing (text correction and timestamp editing)
-
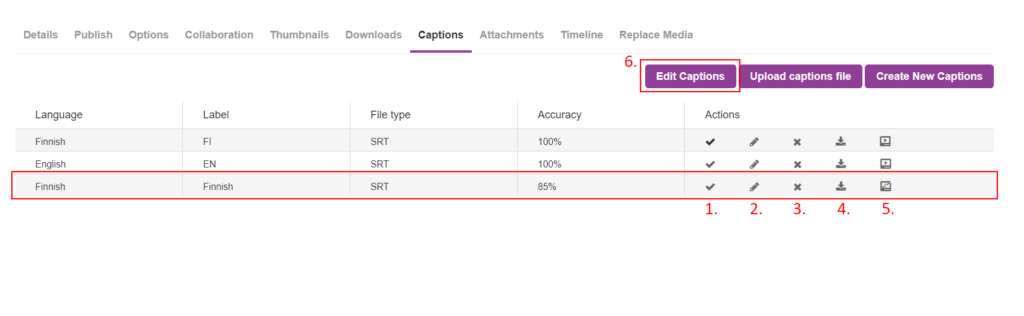
You can also create an empty caption file in Kaltura and caption the video manually.
- Click Create New Captions

- Caption language and accuracy – options (Language and Accuracy) are for your own record keeping and help to distinguish between caption files of the same video. The value entered in the Label field is visible to the video viewer as a caption selection in the CC (closed captions) menu at the bottom of the video.
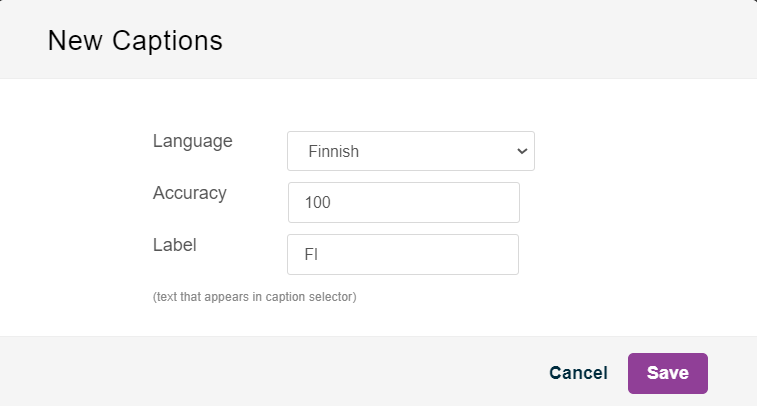
- Functions of the caption editor:
- Select which caption file you are editing.
- Here you can enter a word or term that is transcribed incorrectly in the subtitles. In the Replace with field, you enter the correct word or term. After pressing the Replace button, the text sections are automatically corrected
- The name of the speaker can be entered automatically in front of the selected captions (check box to the left of the time stamps).
- Entering time stamps (when the speech starts and ends) and text. Time stamps are entered in the format hh:mm:ss:ms (hours:minutes:seconds:milliseconds)
- The Plus button inserts an empty text field.
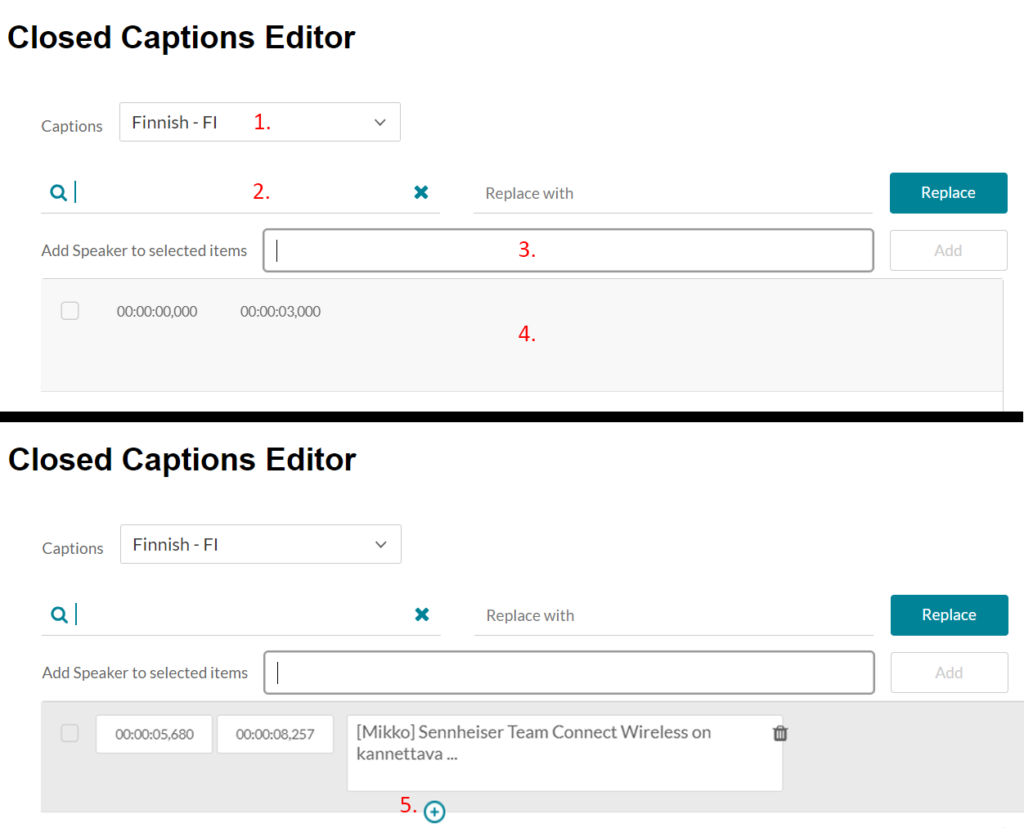
- The Save button saves the changes made to the caption. The changes are canceled with the Revert button.
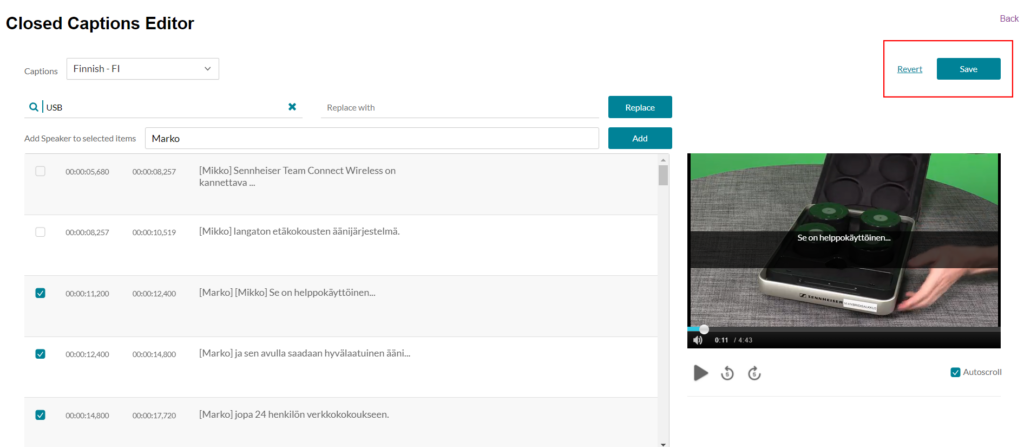
ScreenPal
ScreenPal makes it easy to create screenshot videos, edit them and produce captions.
ScreenPal tutorial video on how to add captions.
Youtube
You can produce captions and/or subtitles for a video uploaded to Google’s YouTube service. Youtube is an application supported by HAMK. Youtube instructions on how to add subtitles to a video.
Subtitle Edit
Subtitle Edit is an open source captioning tool that you can install from the Software center. The tool is useful in the following cases, among others:
- The file format needs to be changed.
- There are errors in the timing of the caption file, for example some captions do not appear on the screen or the captions appear in the wrong place on the screen.
Automatic captioning with Whisper
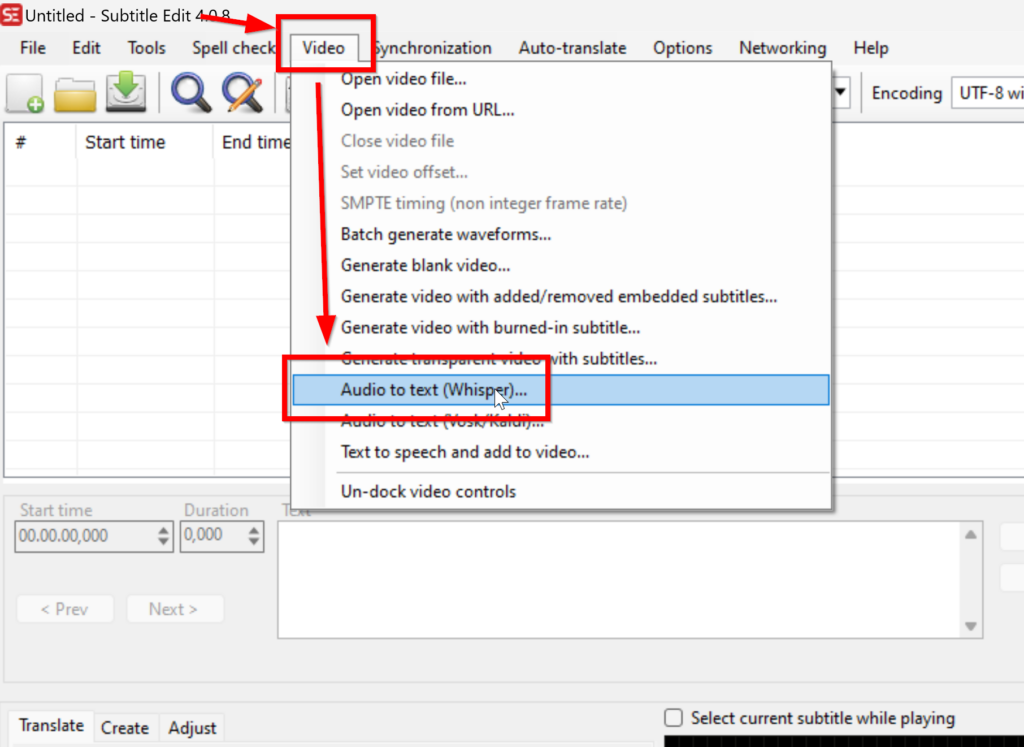
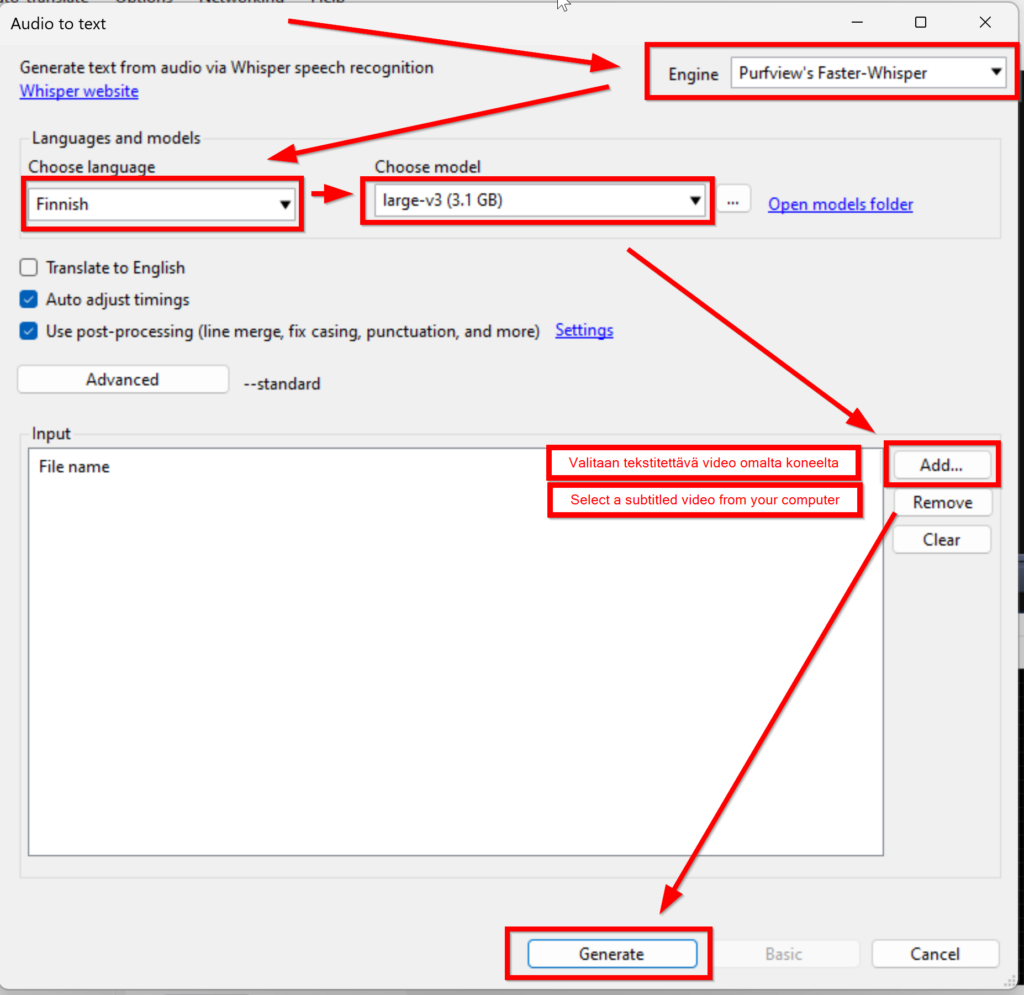
Please note that the first time it takes time to download the language model. Subtitling can also take time, but this is completely dependent on the machine’s efficiency.
If you need help fixing a problem, please submit a ticket to the HAMK Helpdesk.
