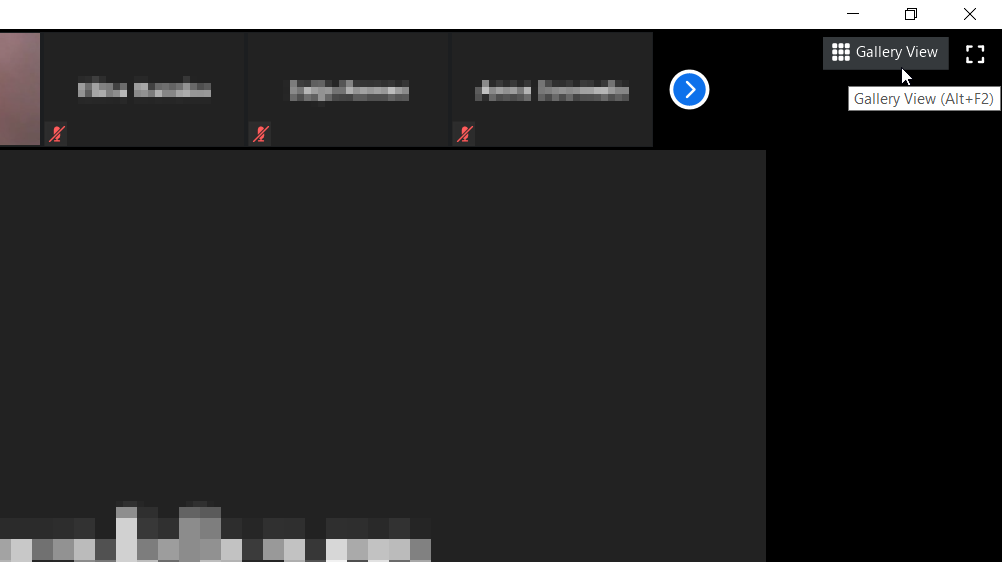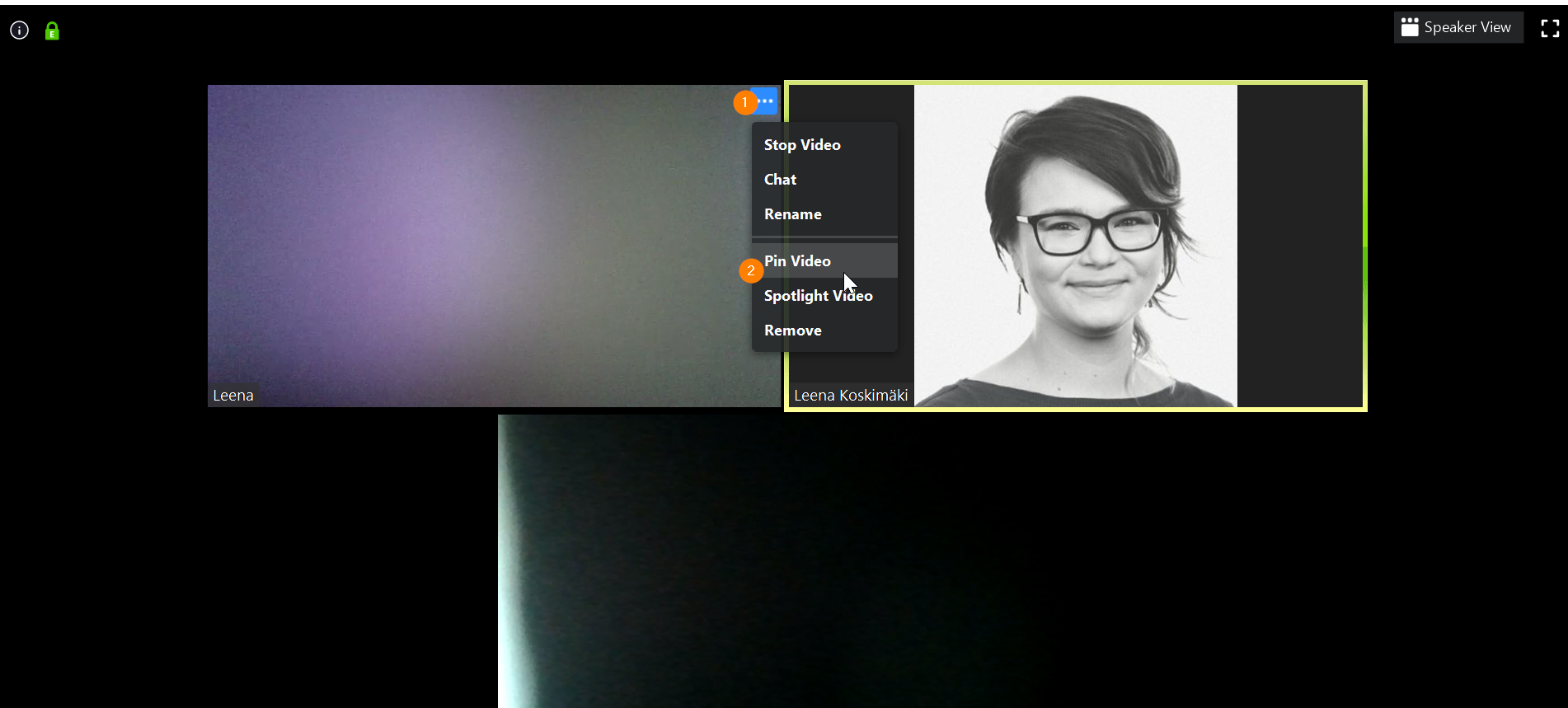Zoom istuntoon osallistuvien gallerianäkymä

Sisältö
Käytä gallerianäkymää kun:
- haluat nähdä kerralla kaikki Zoom-istunnon osallistujien web-kameroiden syötteet.
- Liity Zoom-istuntoon.
- Pyydä istunnon osallistujia laittamaan web-kamera päälle omilta laitteiltaan ”Start video” -painikkeella, jos se ei ole jo valmiiksi päällä.
- Vaihda katselunäkymä Zoom-ikkunan oikean yläreunan Gallery View -painikkeesta, jolloin jokaisen osallistujan videosyöte tulee näkyviin.
- Huom. samaan näkymään mahtuu koneesi tehosta riippuen kerralla 25 tai 49 osallistujaa. Jos osallistujia on yli 25 (tai 49), tulee käyttöön sivutus, jolla liikkua gallerianäkymien välillä.
Yksittäisen osallistujan videokuvan suurentaminen hostin näytölle
Välillä voi olla tarvetta tarkastella yksittäisen käyttäjän videokuvaa tarkemmin. Käytä tähän ”Pin video”-toimintoa. Tämä toiminta ei vaikuta muiden istunnon osallistujien näkymiin.
- Ohjaa hiiri suurennettavan videosyötteen päälle. Paina näkyviin tulevasta kolmen pisteen painikkeesta.
- Valitse Pin video.
- Käyttäjiä ei tarvitse unpinnata, kun haluat lopettaa tarkastelun, palaa takaisin tavalliseen näkymään painamalla uudelleen Gallery view -painikkeesta.
Tarkistus: kaikilla osallistujilla on web-kamera päällä
Näet osallistujalistasta (Manage participants) silmäyksellä, onko jollain käyttäjällä web-kamera pois päältä. (Ao. kuvassa korostettu oranssilla neliöllä)
Voit pyytää osallistujaa vielä Zoom-sovelluksellakin käynnistämään web-kameran käyttäjän kohdalta painamalla More> Ask to Start Video.
Käyttäjä saa kuvan mukaisen ilmoituksen.
Jos käyttäjä valitsee Later, saat hostina kuvan mukaisen ilmoituksen.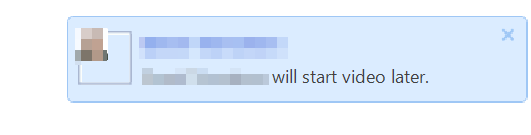
Ongelmia web-kameran kanssa?
- Mikäli osallistuja on mukana istunnossa selaimella, ei ääni- tai videolaitteita välttämättä tunnisteta lainkaan.
- Ohjeista tällöin osallistujaa liittymään istuntoon Zoom-sovelluksella, jonka voi ladata tietokoneelle ja mobiililaitteille Zoomin Downloads-sivulta.
Ohjeet web-kameran testaukseen ennen istuntoon liittymistä ja istunnon aikana, linkki.