Zoom ääni- ja videoasetukset

Sisältö
Ääni-ja videolaitteen valinta istunnossa
Voit valita ja yhdistää käytettävät laitteet istuntoon liittyessäsi.
Ääniasetukset
- Ohjeet äänilaitteiden testaukseen ennen istuntoon liittymisen yhteydessä ja ennen istuntoa, ohje laitteiden testaamiseen.
Testaa aina äänet, kun liityt istuntoon tietokoneelle asennetussa sovelluksessa (Test speaker and microphone)
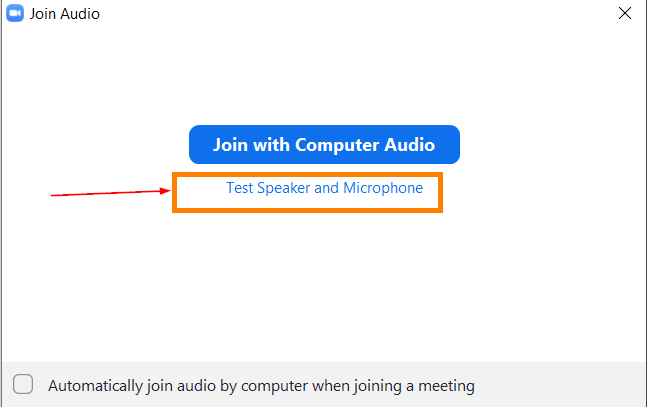
- Jos kuulet testiäänen, paina Yes-painiketta. Jos et kuule ääntä, paina No-painiketta, jolloin Zoom siirtyy kokeilemaan seuraavaa äänilaitetta (kaiutin, kuulokkeet, jne). Voit valita valikosta myös testattavan laitteen itse.
- Puhu mikrofoniin, jos kuulet oman äänesi, paina Yes-painiketta. Jos et kuule ääntä, paina No-painiketta, jolloin Zoom siirtyy kokeilemaan seuraavaa mikrofonia.
- Paina lopuksi Finish.
Yhdistä äänilaite, kun osallistut istuntoon selaimella
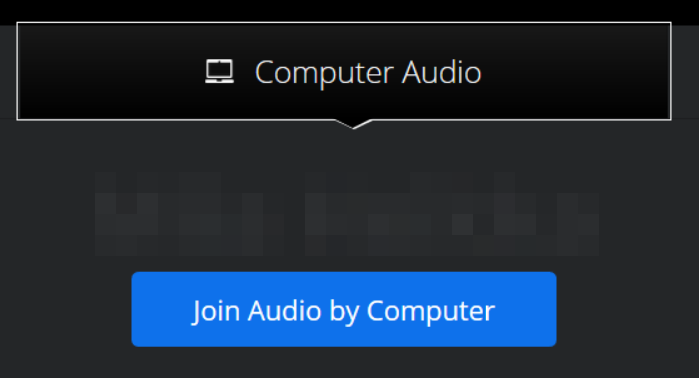
- Istunnossa yhdistä äänilaite sinisestä Join Audio by Computer-napista.
- Jos nappia ei näy, paina Join Audio -nappia. Anna tarvittaessa selaimelle lupa käyttää mikofonia/kameraa ”Allow”.
- Voit vaihtaa äänilaitetta mikrofonipainikkeen vierestä pienestä nuolesta avautuvasta valikosta.
- Jos äänilaitteita ei löydy, varmista, että käytät Chrome-selainta. Äänilaitteet löytyvät myös Firefox-selaimen uusimmalla versiolla, mutta Firefoxilla et näe näytöllä jaettavia materiaaleja.
Jos äänet eivät toimi tai kuulu istunnon aikana
- Mikäli olet mukana istunnossa selaimella, ei ääni-tai videolaitteitasi tunnisteta lainkaan, jos käytössäsi joku muu selain, kuin Chrome. Liity mukaan istuntoon Chrome-selaimella tai Zoom-sovelluksella, jonka voit ladata tietokoneelle ja mobiililaitteille Zoomin Downloads-sivulta.
- Tee äänitestaus (Test speaker and microphone). Avaa ääniasetusten valikko mikrofonipainikkeen oikealla puolella olevasta nuolinapista. Testi toimii samoin, kuin istuntoon liittyessä.
- Tarkista mahdollinen mikrofonin johdossa oleva erillinen äänenvoimakkuuden säädin ja mekaaninen mikrofonin hiljennystoiminto (mute).
- Tarkista, ettei mikrofoni tai kaiutin ole mykistettynä tietokoneen asetuksista.
- Tarkista tietokoneen omat asetukset, ohje HAMKin tietokoneiden ääniasetukset.
- Tarkista mikrofonin ja kaiuttimen äänenvoimakkuus Zoomin asetuksista “Audio Settings” (istunnossa voit avata ääniasetukset mikrofonipainikkeen oikealla puolella olevasta nuolinapista).
- Näetkö istuntoikkunan vasemman alareunan mikkipainikkeen sijaan “Join Audio” -painikkeen? Tässä tapauksessa tietokoneen äänilaitteita ei käytetä. Korjaa tilanne klikkaamalla kuvakkeesta ja valitse “Join with computer audio”.
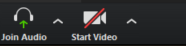
Jos äänet eivät toimi vieläkään
- Testaa, toimivatko äänet/mikrofoni jossakin muussa ohjelmassa (Windowsin ääninauhuri, Skype tai ihan mikä tahansa).
- Jos sinulla on USB-kuulokkeet, kokeile vaihtaa ne toiseen USB-porttiin. Jos tämä ei auta, kokeile kuulokkeita, joissa on muu kuin usb-liitin.
- Jos sinulla on käytössä kannettava tietokone, kokeile äänitestausta tietokoneen omalla kaiuttimella ja mikrofonilla siten, että kuulokemikrofonit eivät ole liitettynä tietokoneeseen.
- Käynnistä kone uudelleen.
Web-kamera
Ohjeet web-kameran testaukseen ennen istuntoon liittymistä ja istunnon aikana, linkki.
Taustakuva, filtterit ja videoasetukset
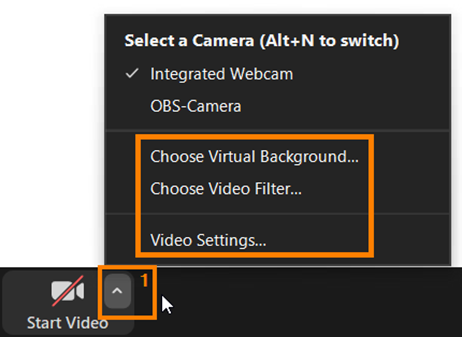
Osallistuessasi istuntoon Zoom-sovelluksella, voit lisätä taustakuvan tai filtterin kameranapin oikealla puolella sijaitsevasta nuolinapista avautuvasta valikosta.
Selaimella osallistuessasi voit käyttää rajatusti taustakuvia Settings-valikosta.
Zoomin omat ohjeet videoasetuksiin
Virtuaaliset taustakuvat Zoom-sovelluksessa
- Virtuaalisia taustaustakuvia voi käyttää kattavasti, jos osallistuu istuntoon tietokoneelle tai mobiililaitteelle asennettavalla Zoom-sovelluksella.
- Voit valita taustakuvan web-kamerapainikkeen vieressä olevasta nuolipainikkeen valikosta valitsemalla “Choose Virtual Background”.
- Voit valita olemassa olevista kuvista tai +-painikkeesta lisätä oman kuvatiedoston.
- None-valinnasta taustakuva otetaan pois käytöstä. Valintaa ei tarvitse tallentaa. Taustakuva on käytössäsi, kunnes valitset taustakuvaksi “None”.
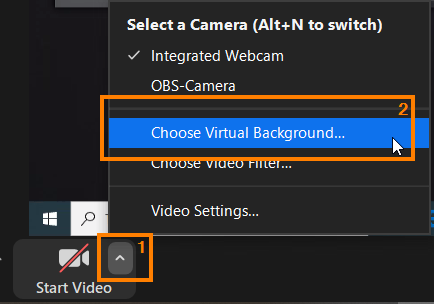
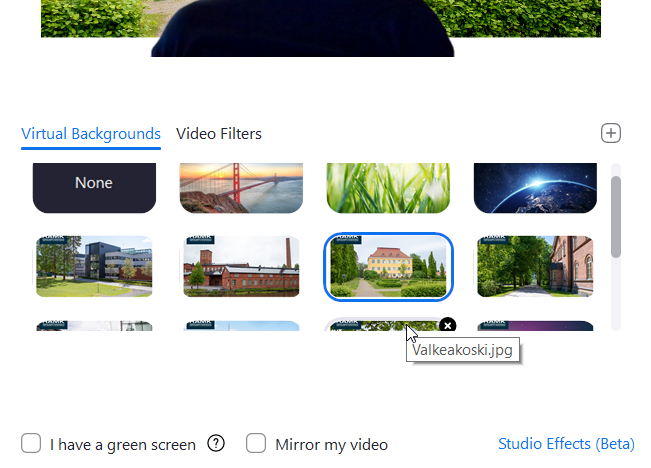
Virtuaaliset taustakuvat osallistuessa selaimella
- Selainosallistuja voi käyttää Zoomin omia taustakuvia.
- Virtuaalisen taustakuvan voi ottaa käyttöön Settings-napista painamalla.
- Virtuaalisesta taustakuvasta tulee kehys osallistujan ympärille.
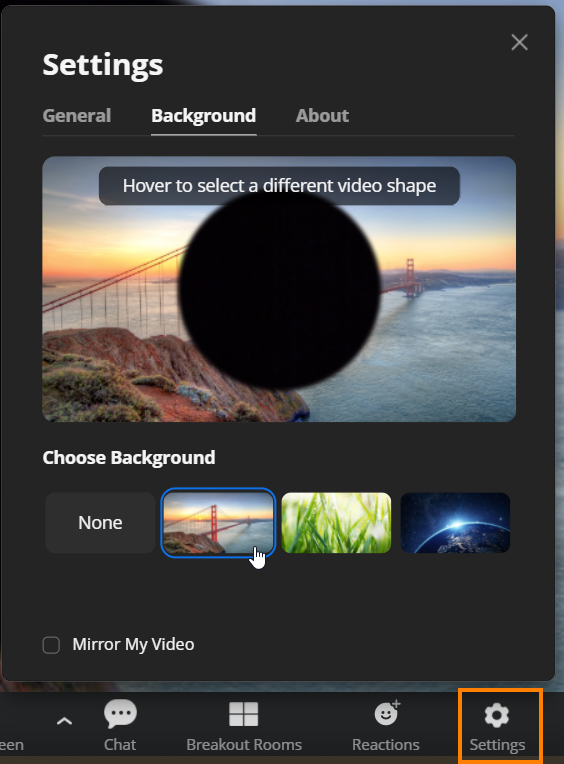
Ongelmia virtuaalisen taustakuvan kanssa?
- Varmista, että sinulla on riittävä valaistus, eikä valoista tule voimakkaita varjoja.
- Tarkista taustasi, vaihda paikkaa tarvittaessa, jos tausta vaikuttaa näkymään.
- Tarkista, vaikuttaako esim. käyttämäsi paidan väri lopputulokseen.
- Kannattaa myös kokeilla, vaikuttaako oma etäisyys web-kameraan tai oma etäisyys taustaan – tai molemmat.
- Varmista, että Green screen -toimintoa ei ole valittu. Kun valittu täppä on päällä, se suodattaa jonkun tietyn värisen osan kuvasta kokonaan pois.
- Hae Zoom-sovelluksesta uusin päivitys, ohje: Zoom-sovelluksen päivittäminen.
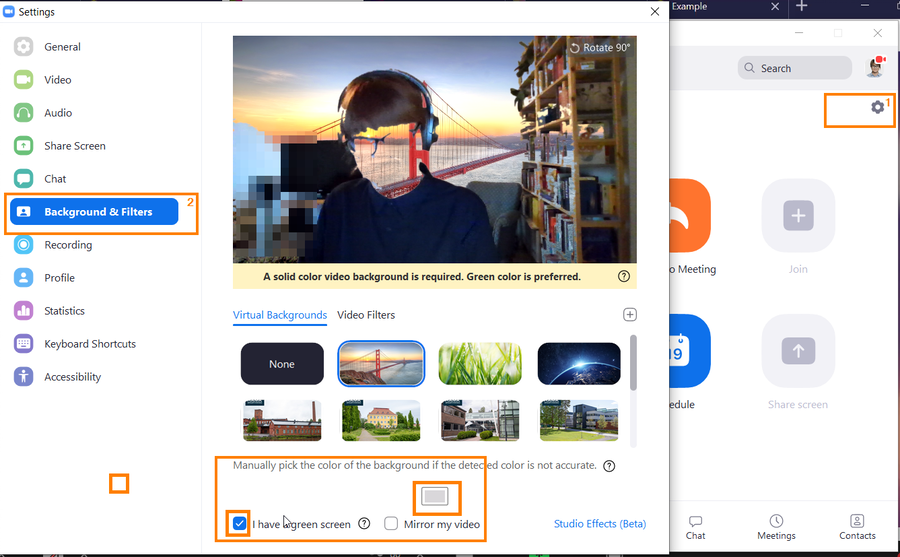
Oletko mukana istunnossa, mutta web-kameraa ei vain tunnisteta?
- Varmista, että sinulla ei ole muita sovelluksia päällä, jotka voisivat käyttää kameraa.
- Käynnistä epäselvissä tilanteissa tietokoneesi uudelleen.
- Mikäli olet mukana istunnossa selaimella, ei ääni-tai videolaitteitasi tunnisteta lainkaan, jos käytössäsi joku muu selain, kuin Chrome.
- Liity mukaan istuntoon Chrome-selaimella tai Zoom-sovelluksella, jonka voit ladata tietokoneelle ja mobiililaitteille Zoomin Downloads-sivulta.
- Hae tietokoneelle päivitetyt ajurit, linkki Zoomin sivulle.
- Lenovo-merkkisellä tietokoneella on omat asetuksensa, linkki Zoomin ohjeeseen.
