Working in Teams channels
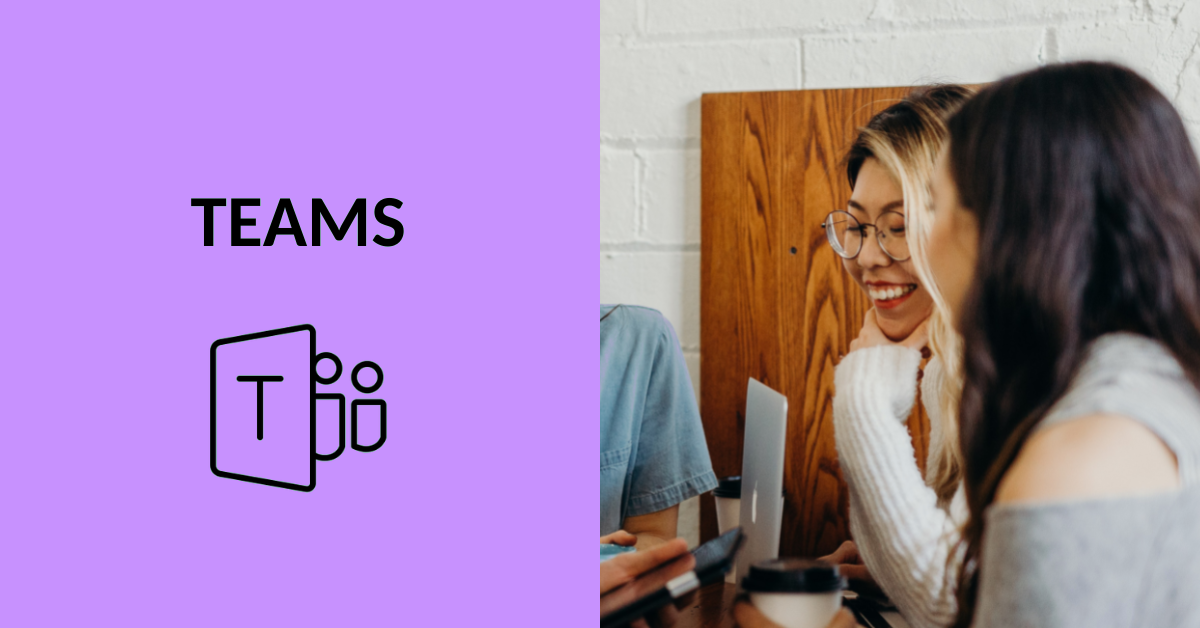
Article sections
In Teams, you can create subchannels under teams besides the “General” channel. You can for example have conversations, hold online meetings and share files in channels.
Channel’s tabs
The new channel has two tabs as default: Posts and Files. You can add new tabs, e.g., various applications (Planner, Forms, etc.) or you can pin a specific file from the file library as a tab. You can add applications with the + button.
Customizing Channels
From the three dots next to the channel name, you can, for example:
- Rename the channel (team owner)
- Archive or delete the channel (team owner)
- Add a member to a private or shared channel (channel owner)
- Show/hide the channel (personal setting)
- Manage channel notifications (personal setting)
Creating channels
To create a new channel, open your Teams team’s main view and select “Add Channel” behind the three dots. Then enter a name and description for the channel and determine privacy. It is also possible to create private or shared channels. Please note that the channel type cannot be changed later. For further instructions, see the Microsoft guide for creating channels.
Private Channels
A private channel is visible within the Teams team only to those members who have been granted access to that specific channel. Even the team owner cannot view the content of private channels unless they have been explicitly added to the channel. A lock icon next to the channel name indicates a private channel. When creating a private channel, you must specifically define the team members who have the right to view the channel’s content.
- Create and use private channels (Microsoft)
Shared Channels
A shared channel allows you to invite individuals from outside the team, who will only see the shared channel and not the General channel or any other content within the team. A link icon next to the channel name indicates a shared channel.
- Create a shared channel in Teams (Microsoft)
- Shared channels in Microsoft Teams (Microsoft)
Using private or shared channels for learning and teaching
In learning and teaching, the feature can be used in the following cases:
- The teacher creates a team, under which students create private channels for their own group work. This way, the teacher has only one Teams team to manage instead of many separate teams.
- The student groups may have visitors from outside the school organization to follow the students’ work and in this case the individual channels could be used in two different ways:
- the team has a private channel between teachers and students
- there is a private/shared channel in the team where the labour representative can get involved.
- The module team creates a separate private/shared channel for the team to invite students to participate in the design work of the module.
- The module team creates a separate private/shared channel(s) within the team to distribute teaching materials (ppt presentations, pdf files, etc.) to students. In this way, the module team has one team where the joint planning of the module and the sharing of materials takes place.
More guidance
- Broad guide to teams and channels (Microsoft)
- Things you need to know about channels (Microsoft)
- Create and use private channels (Microsoft)
- Shared channels in Teams (Microsoft)
