VDI – virtuaalinen työasema

Sisältö
VDI-palvelun pääideana on HAMKissa käytettävien sovellusten etäkäyttö ja/tai oman koneen hyödyntäminen opiskelussa. Kaikkia sovelluksia ei voida jakaa opiskelijoiden omille koneille asennettavaksi, eikä kaikista sovelluksista ole olemassa selainkäyttöistä versiota. Palvelua ylläpitää HAMKin Digipalvelut.
VDI opetuksessa
VDI-järjestelmän avulla voidaan vähentää opetuksen riippuvuutta tietystä ATK-luokasta, sekä mahdollistaa VDI-palveluun asennettujen ohjelmistojen etäkäyttö. VDI-palveluun asennettuja sovelluksia voidaan käyttää kaikilta HAMKin tietokoneilta sekä opiskelijoiden omilta tietokoneilta. Palveluun kirjaudutaan omilla henkilökohtaisilla käyttäjätunnuksilla. Käytettävä virtuaalityöasema on nimeltään HAMK Students. Opiskelijoiden pitää ensin hakea käyttöoikeus Oikeudet VDI-etätyöpöytien käyttöön” -lomakkeella (vaatii kirjautumisen).
VDI etätyöskentelyssä
Henkilökunta voi käyttää VDI-palvelua tietoturvalliseen etätyöskentelyyn, oli käytössä sitten työkannettava tai oma kotikone. Palveluun kirjaudutaan omilla käyttäjätunnuksilla. Henkilökunnan virtuaalityöasema on nimeltään HAMK Staff, opiskelijoiden käytössä HAMK Student ja HAMK Thesis.
VDI-palvelun käyttö tapahtuu Omnissa Horizon View client-ohjelmalla, jolla otetaan yhteys osoitteeseen https://vdi.hamk.fi.
Huomioithan että kaikki tehdyt työt pitää tallentaa HAMKin verkkolevyille (P:, S:, U:) tai OneDrive for Business pilvitallennuspalveluun, sillä tallentamattomat työt häviävät VDI-käytön päättyessä, eikä niitä voida palauttaa.
Omnissa Horizon View client – ohjelman asennus (HAMKin koneilla valmiina)
- Lataa Omnissa Horizon View – asiakasohjelma menemällä selaimella osoitteeseen https://vdi.hamk.fi
- Valitse ladattavaksi vaihtoehto ”Install Omnissa Horizon Client”
- Valitse ladattavaksi kotikoneellesi sopiva vaihtoehto (ilman Local Mode lisäosaa) ja asenna se oletusasetuksin. Voit asennuksen aikana kirjoittaa oletuspalvelimen (Add Server) osoitteeksi vdi.hamk.fi.
- Ladatun tiedoston päällä valitse hiiren kaksoipainikkeella ”Run as administrator” ja asenna asennuspaketti koneellesi .
- Asennuksen päätteksi ohjelma pyytää sinua uudelleen käynnistämään koneesi, tämän jälkeen asennus on valmis.
Omnissa Horizon View client – ohjelman käyttö
Käynnistä Omnissa Horizon Client ja kirjoita osoitekenttään ”Enter the name of the Connection Server” vdi.hamk.fi. Jatka Connect – painikkeella.
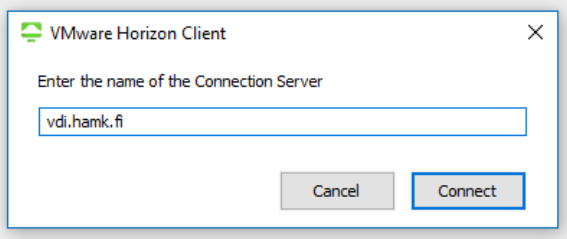
- Jatkossa Omnissa Horizon Clientin ikkunanäkymä on alla olevan kuvan mukainen. Kaksoisklikkaamalla kuvaketta vdi.hamk.fi pääset kirjautumaan HAMK:n VDI–ympäristöön.
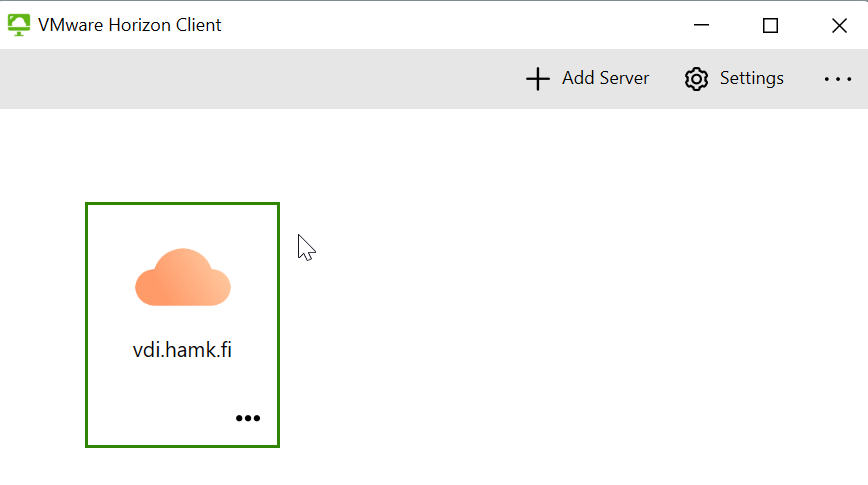
- Tee tarvittaessa pyydetty MFA-kirjautuminen.
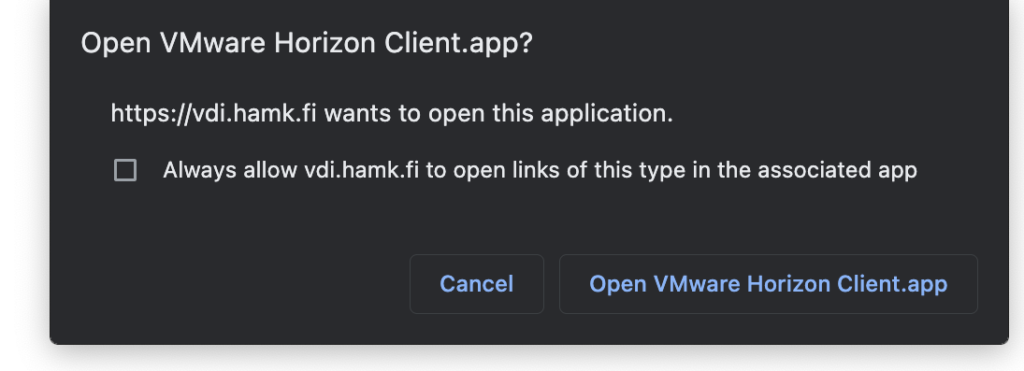
- Laita ruksi kohtaan ”Always allow vdi.hamk.fi to open links of this type in the associated app”
- Valitse ”Open VMware Horizon Client.app”
- Sinulta kysytään HAMK:n käyttäjätunnus ja salasana. Valitse Domainiksi ”HAMK”. Jatka Login-painikkeella.
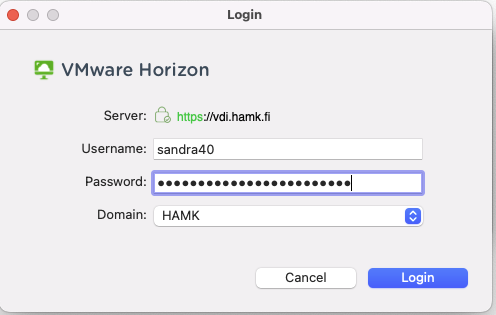
- Saat näkyviin ne VDI-tietokoneet, joihin sinulle on annettu käyttöoikeudet. Valitse kaksoisklikkaamalla VDI-tietokone, jolle haluat ottaa yhteyden, esim. ”HAMK Students”.
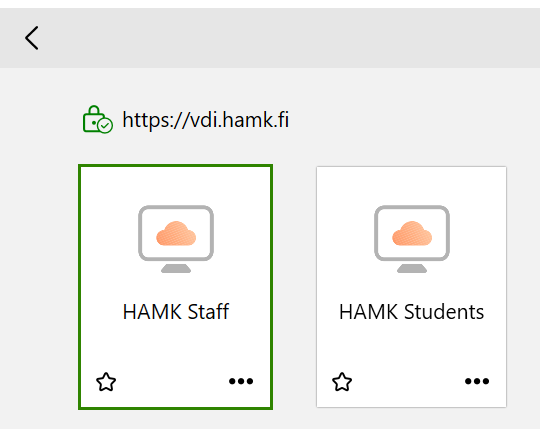
Kotikoneelta tiedostojen siirto VDI-koneelle (Windows)
Jos sinulla on tarvetta siirtää kotikoneelta VDI-koneelle tiedostoja (tai vdi-koneelta kotikoneelle) tulee asetuksiin laittaa päälle ”Share your local files” ja Allow auto access to removable storages”. Asetuksiin pääset yllä olevan ikkunan ”ratas”-painikkeen kautta valitsemalla Drive & Folder Sharing. Alla olevassa ikkunasta näet esimerkki asetukset.
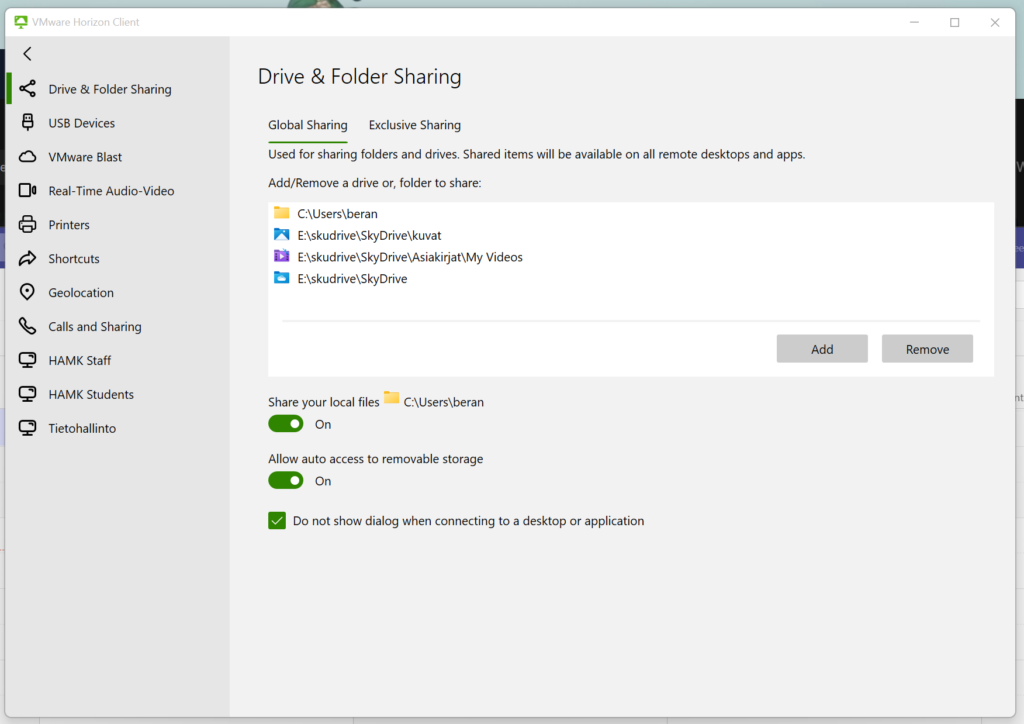
VDI-työasemaan kirjautuminen
Opiskelijoiden pitää ensin hakea käyttöoikeus Oikeudet VDI-etätyöpöytien käyttöön” -lomakkeella (vaatii kirjautumisen).
- Kun kirjaudut sisään HAMKin käyttäjätunnuksillasi (lyhyttunnus ja salasana), muista valita ”Domain” -valikosta ”HAMK” ehdotetun ”AD” sijaan.
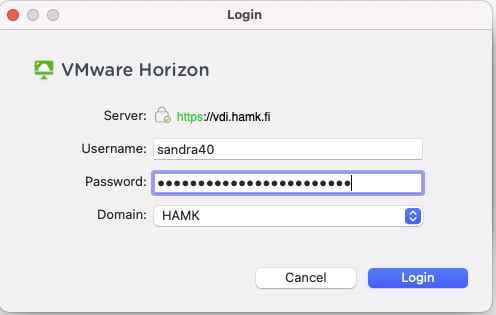
- Seuraavaksi näet kaikki virtuaalityöpöydät (VDI-työasemat), jotka sinulle on määritelty. Henkilökunnalla oletuksena näkyy ”HAMK Staff ” ja ”HAMK Students, opiskelijoilla näkyy ainoastaan ”HAMK Students”. Klikkaa haluamasi työpöytä auki ja aloita käyttö.
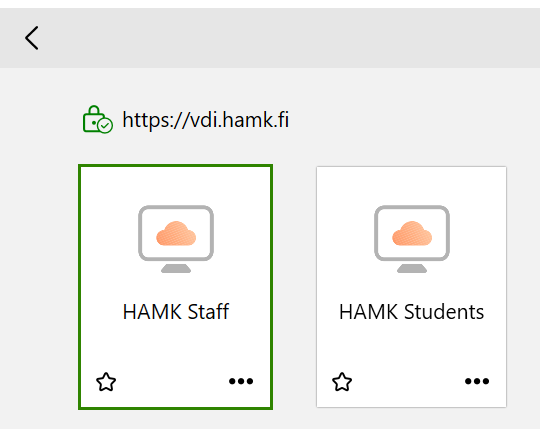
Huomioithan että kaikki tehdyt työt pitää tallentaa HAMKin verkkolevyille (P:, S:, U:) tai OneDrive for Business pilvitallennuspalveluun, sillä tallentamattomat työt häviävät VDI-käytön päättyessä, eikä niitä voida palauttaa.
