Ohjeita HAMKin opinnäytetyön asiakirjamallin käyttöön

Sisältö
Johdanto
Opinnäytetyön asiakirjamalli ja liitteen asiakirjamalli ovat mallitiedostoja (.dotx). Lataa malli omalle koneellesi. Kaksoisnapsauta ladattua tiedostoa, jolloin saat käyttöösi nimettömän Word-asiakirjan (.docx), joka pohjautuu mallitiedostoon. Tallenna oma tiedostosi docx-muotoon työskentelyä varten.
Opinnäytetyön asiakirjamallissa käytetään automaattista sisällysluetteloa, joka pohjautuu otsikkotyylien käyttöön. Asiakirjamallin kansilehti, tiivistelmä, abstract ja sisällysluettelo ovat omina osinaan, joissa on erilaiset ylätunnisteet. Asiakirjan sivunumerointi alkaa vasta tekstiosuuden alusta. Automatiikkaa tarjolla on myös lähteiden, viittausten ja lähdeluettelon hallintaan.
Opinnäytetyön asiakirjamalli liitteineen löytyy HAMKin opinnäytetyö-sivuilta löytyy asiakirjamalli liitteineen ja erillinen liitteen asiakirjamalli. Liitteiden lisäämisen ja ylätunnisteen muokkaamisen lyhyt ohjevideo, kirjautuneille käyttäjille.
HUOM! Suosittelemme käyttämään Wordin työpöytäversiota, koska Wordin selainversiossa (Word Online) on vain rajoitetusti toimintoja. Esimerkiksi otsikot, sisällysluettelot ja viittaukset toimivat oikein vain Wordin työpöytäversiossa. Tässä ohjeessa linkit Microsoftin Word-ohjeisiin, Microsoftin sivuilta löytyy vastaavia ohjeita Mac/iOS-versioille. Mikäli jokin toiminto ei onnistu ohjeiden mukaisesti Mac/iOS-laitteella, niin voit tehdä kyseiset toiminnot Windows-laitteella.
HAMKin ohjeet tiivistetysti
Tähän osioon on koottu HAMKin opinnäytetyön asiakirjamalliin liittyviä perusasioita tiivistetysti.
Opinnäytetyön asiakirjamallin käyttöön on tuotettu myös lyhyitä ohjevideoita, jotka näkyvät kirjautuneille HAMK-käyttäjille.
Asiakirjan perusasetukset
- Reunukset: vasen reunus 20 mm, oikea reunus 10 mm, yläreunus 10 mm, alareunus 20 mm
- Perusteksti/Normaali-tyylit: sisennetty 2,3 cm, riviväli 1,5
- Otsikot: sisennetty 0 cm
- Tekstin tasaus: vasen tasaus
- Tavutus: ei tavutusta
- Voit tarvittaessa lisätä pitkiin yhdyssanoihin tavutusvihjeita. Tavutusvihje tavuttaa sanan täsmälleen tavutusvihjeen kohdalta, mikäli sana osuu rivirajalle. Tällä voidaan välttää väärästä tavutuksesta aiheutuvat sisällön virhetulkinnat.
Näin lisäät tavutusvihjeen: tavutuskohdassa kirjoita Ctrl+tavuviiva - Kun poistat ylimääräisiä tyhjiä rivejä, vaihda ensin ohjausmerkit näkyville, jotta näet, missä osanvaihdot ovat, etkä vahingossa poista niitä, tällä tavalla sivunumerointi ja ylätunnisteet pysyvät paremmin kunnossa. (Aloitus > Kappale > ¶)

Tiedoston metatiedot
- Kun tallennat tiedoston, anna sille kuvaava tiedostonimi.
- Valitse dokumentin kieli pääasiallisen kielen mukaan. Oletusasetuksena on, että kieli tunnistetaan automaattisesti. (Tarkista > Kieli > Määritä tekstintarkistuskieli).
- Vaihda dokumentin metatietoihin sisällönmukainen otsikko, korjaa tunnisteet ja tekijätieto. (Tiedosto > Tiedot > Ominaisuudet)
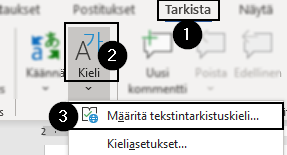
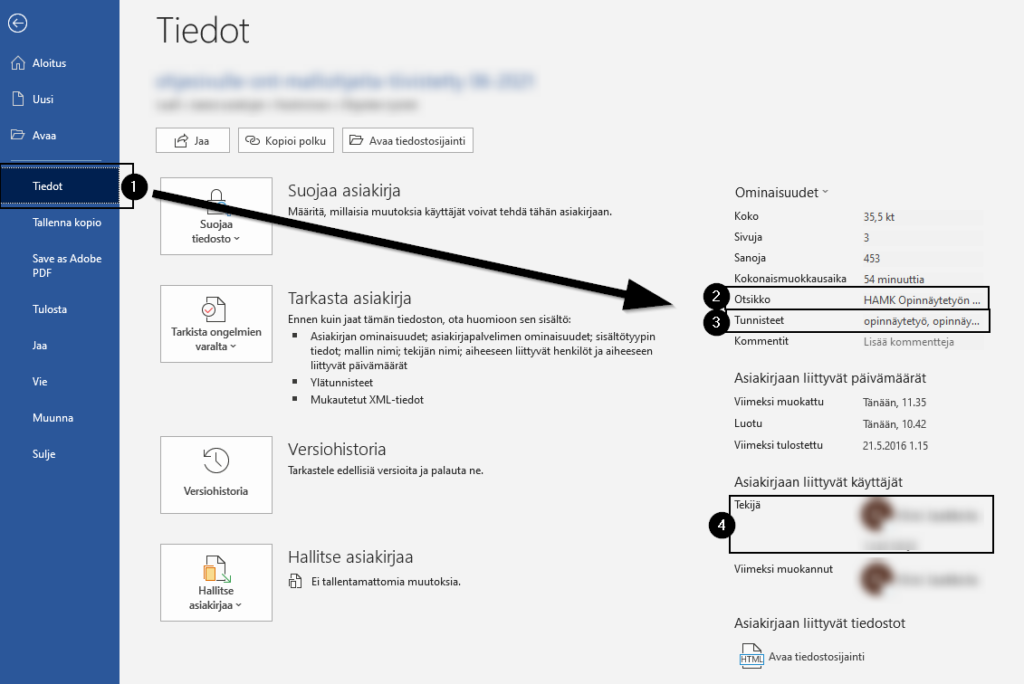
Kappaletyylit ja tekstin muotoilu
- Älä muuta tai muokkaa valittua fonttia.
- Käytä kappaletyylejä, jotka löydät mm. tyylipaletista:
Perusteksti, Otsikko 1, Otsikko 2, Otsikko 3, Luettelokappale, jne. - Jos haluat korostaa tekstissä yksittäisiä sanoja, käytä lihavointia, ei kursivointia, alleviivausta, värejä eikä suuraakkosia.
- Älä tuo dokumenttiin tekstiä kelluviin tekstilaatikoihin.
Sivunumerointi
- Sivunumerointi alkaa opinnäytetyön ensimmäiseltä tekstisivulta ja jatkuu lähdeluettelon loppuun.
Opinnäytetyön liitteet
- Opinnäytetyön liitteet numeroidaan.
- Monisivuissa liitteissä on oma sisäinen juokseva sivunumerointinsa jokaisessa liitteessä erikseen.
- Jokaista liitettä varten luodaan uusi asiakirja Opinnäytetyön liitteen asiakirjamallin pohjalta.
- Luo jokaisesta liitteestä erillinen pdf-tiedosto.
- Yhdistä lopuksi opinnäytetyö ja kaikki liitteet yhdeksi pdf-tiedostoksi (Linkki Adoben ilmaiseen pdf-tiedostojen yhdistämispalveluun)
Viimeistely ja vienti pdf-muotoon
- Kun dokumentti on valmis, tarkista sen helppokäyttöisyys ja tee ehdotetut korjaukset. (Tarkista > Tarkista helppokäyttöisyys)
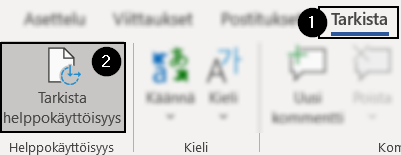
- Lopullinen versio pitää muuntaa saavutettavaksi pdf-tiedostoksi. Käytä Vie-toimintoa pdf-tiedoston luomiseen. (Tiedosto > Vie > Luo PDF- tai XPS-tiedosto)
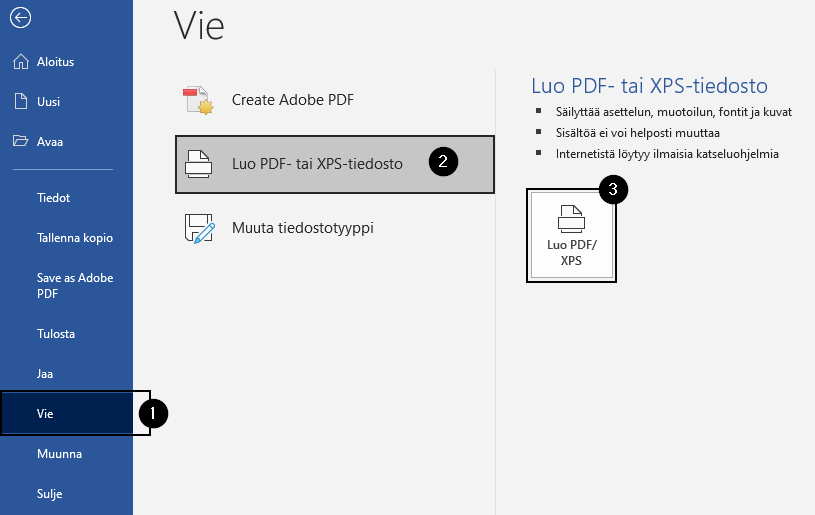
- Avaa tallennusikkunassa Asetukset ja valitse asetuksista ”Asiakirjan rakenteen tunnisteet helppokäyttötoimintoa varten”.
- Tarkista ja korjaa myös lopullisen pdf-tiedoston nimi ennen Julkaise-painikkeen painamista.
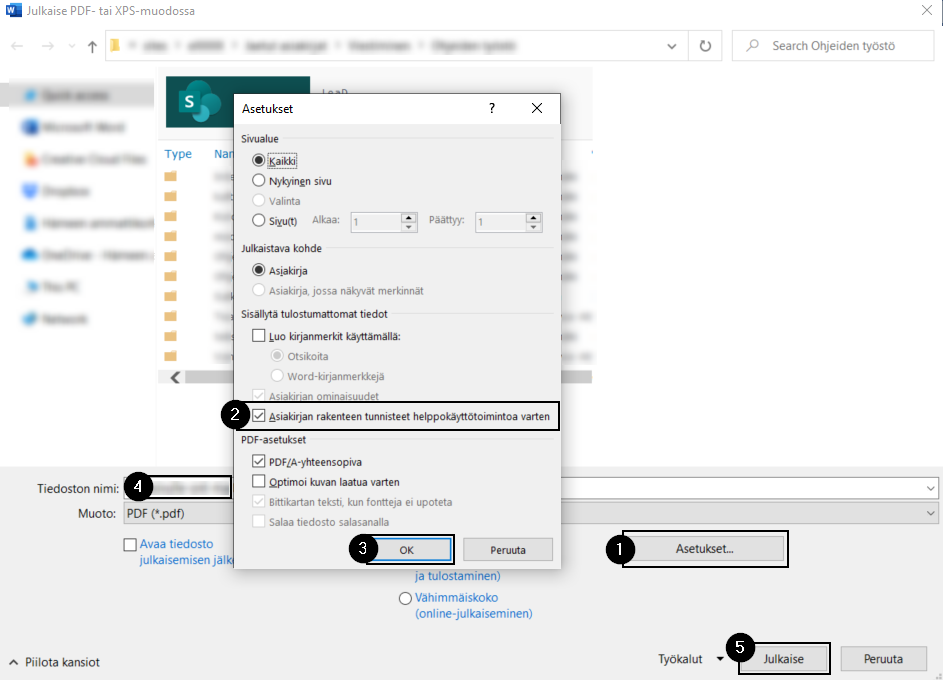
Älä käytä Tulosta-vaihtoehtoa pdf:n tuottamiseen
Tulosta-vaihtoehto muuntaa koko dokumentin kuvaksi, jonka sisältöihin ruudunlukijat tai hakukoneet eivät pääse kiinni. Wihi ei ota pdf:ksi tulostettua työtä vastaan, koska työssä oli tarkastuksen mielestä alle 430 merkkiä tekstiä.
Kuvat, taulukot ja kaavat
- Rivitä kuvat tekstin tasoon.
- Lisää kuville vaihtoehtoinen teksti tai merkitse ne koristeellisiksi.
- Lisää kuville, taulukoille ja kaavoille otsikot eli kuvatekstit niiden yläpuolelle. (Valitse kuva/taulukko/kaava > Viittaukset > Lisää otsikko)
- Kuvaan, taulukkoon ja kaavaan pitää viitata tekstissä ennen kyseistä elementtiä.
- Jos haluat käyttää värejä kuvioissa tai kaavioissa, varmista riittävä kontrasti esim. mustavalkotulostuksella tai esikatselulla.
- Älä käytä taulukoita tekstin asetteluun, vaan käytä kappaletyylejä ja sarkaimia.
- Varmista, että taulukossa ei ole yhdistettyjä soluja, että taulukossa on merkitty otsikkorivi ja että sisältö on järjestyksessä.
- Suosittelemme, että lisäät taulukolle vaihtoehtoisen tekstin. Vaihtoehtoinen teksti kertoo ruudunlukijalle, mitä taulukko sisältää, jotta käyttäjä voi päättää, haluaako hän käydä koko taulukon solu solulta läpi. (Valitse taulukko > Taulukon ominaisuudet > Vaihtoehtoinen teksti / Kuvaus)
Lähteiden kerääminen merkintä ja käyttö (ei pakollinen, voit halutessasi hyödyntää)
- Kerää lähdeaineistojen tiedot yhteen paikkaan ja käytä niitä tarpeen mukaan eri dokumenteissa. (Viittaukset > Lainaukset ja lähdeluettelo: Hallitse lähteitä, Lisää lainaus ja Lähdeluettelo).
- Lähdeluettelo alkaa uuden sivun alusta. Lisää lähdeluettelo (Viittaukset > Lainaukset ja lähdeluettelo > HAMK opinnäytetyö > Lähteet)
- HAMKissa noudatetaan yhtenäisesti APA-lähdeviitestandardia. Lähdeluettelon laatiminen ja tekstiviitteiden merkitseminen opastetaan HAMKin opinnäytetyösivuilla Lähdeviiteoppaan osissa 1 ja 2.
- Huomaathan, että Microsoft Word käyttää toistaiseksi APA6-lähdeviitestandardia, eikä HAMKin käyttämää uudempaa APA7-lähdeviitestandardia.
Microsoftin Word-ohjeita
Tähän osioon on koottu Microsoftin tuottamia Word-ohjeita, joista on hyötyä HAMKin opinnäytetyön asiakirjamallin eri toimintojen käytössä. Microsoftin sivustolla on samoista asioista ohjeet Windows- ja iOS-käyttöjärjestelmien versioita varten.
Microsoftin alkuperäinen ohjesivusto on englanninkielinen, linkitetyt ohjeet on konekäännetty suomeksi. Pahoittelemme konekäännösten mahdollisia puutteellisuuksia.
Tyylit ja sisällysluettelo
- Tyylien käyttäminen (Microsoft-ohje)
- Sisällysluettelon luominen (Microsoft-ohje)
- Sisällysluettelon päivittäminen (Microsoft-ohje)
Asiakirjan osat ja erilaiset ylätunnisteet
- Osanvaihdon lisääminen, poistaminen tai muuttaminen (Microsoft-ohje)
- Erilainen sivunumerointi asiakirjan eri osissa (Microsoft-ohje)
- Ylä- ja alatunnisteet Wordissa (Microsoft-ohje)
- Sivunumeroiden lisääminen (Microsoft-ohje)
- Sivunumeroiden poistaminen (Microsoft-ohje)
- Sivunumeroinnin aloittaminen edempänä asiakirjassa (Microsoft-ohje)
Käytettävyyden parantaminen
- Vaihtoehtoisen kuvauksen lisääminen kuville, taulukoille, ym (Microsoft-ohje)
- Helppokäyttöisyyden tarkistus (Microsoft-ohje)
- Dokumentin ominaisuudet kuntoon: mm. dokumentin otsikko ja tekijä (Microsoft-ohje)
Muu viimeistely
- Jos asiakirjassa on ylimääräisiä tyhjiä sivuja (Microsoft-ohje)
Lähteiden hallinta, lähdeluettelo ja viittaukset
- Kuvaotsikoiden/tekstien lisääminen, muotoilu ja poistaminen Wordissa (Microsoft-ohje)
- Ristiviittauksen luominen (Microsoft-ohje, hyödyllinen ont-työskentelyssä)
- Lähdeluettelon, lainausten ja viitteiden luominen (Microsoft-ohje; ei pakollinen ont-työskentelyssä)
Pdf-tiedostojen yhdistäminen
- Voit yhdistää pdf-tiedostoja Adoben palvelussa ilmaiseksi. Ensimmäiseen yhdistämiseen ei tarvita tunnusta. Seuraavilla kerroilla Adobe vaatii kirjautumaan, mutta tili ja tiedostojen yhdistäminen ovat maksuttomia.
