Marking of assignments manually in Moodle

Article sections
Sometimes the teacher needs to mark a student’s performance as completed manually. This way, the student gets a completion mark in the progress bar. This also makes it possible for the student to progress in his studies with a certain logic, even in unusual circumstances. Completions can be marked in the Activity completion view. Rejected completions can be corrected manually through the Evaluation book.
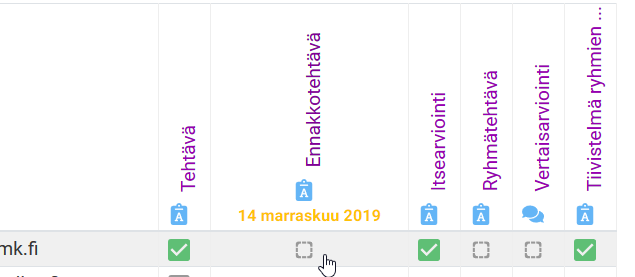
- All students in the workspace are visible.
- You can filter students based on first name and last name.
- You can see all the activities of the workspace as well as the student-specific situation regarding the completion of each activity.
- If you have set a separate “must be completed” date for the activity in the Student progress settings, it will be displayed in connection with the activity.
The activity completion view can be found in the reports
- Open the settings menu by pressing the wheel button.
- select “More…”
- open the Reports tab.
- Open Activities completion.
If there is a link text “Login” instead of the instruction video, log in to Kaltura and you will see the video on this page.
Issuance of a completion mark
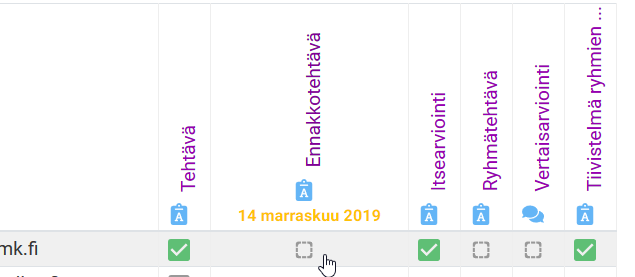
- Find the activity and student to be evaluated in the activity completion view. You can filter students by first and last name.
- Click with the first mouse button on the execution box on the user’s line.
- Confirm your selection if necessary. The box will turn green. The completion is now marked for the student.
Fixing the task score/grade so that the completion tracking view is updated.
You can change the student’s rejected completion mark to a manually completed one via the evaluation book.
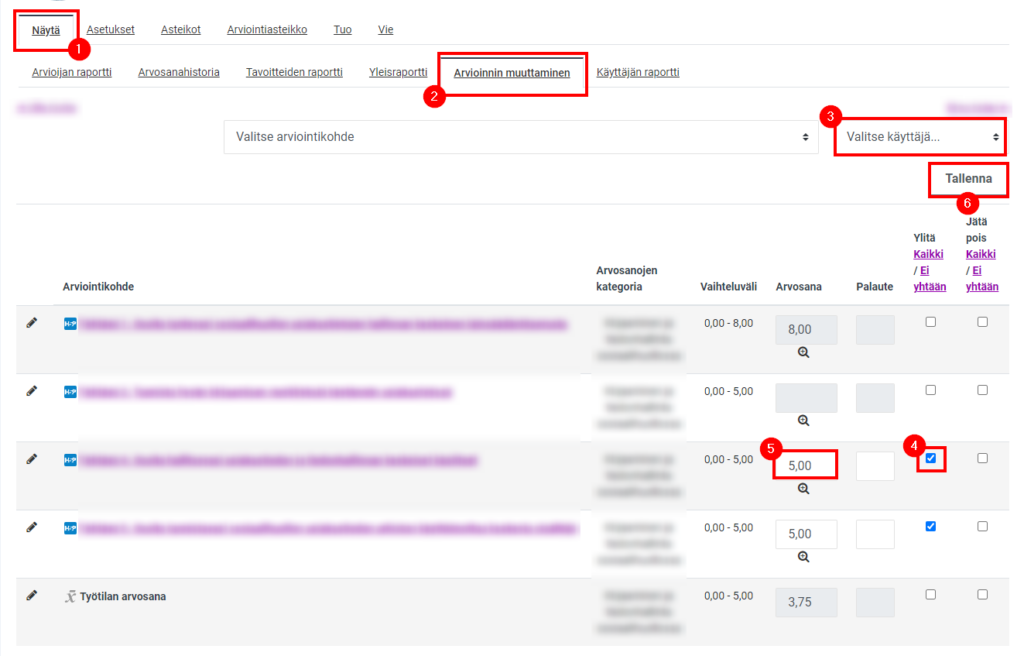
- Go to the workspace evaluation book A Evaluations.
- View > single view.
- Select the student for whom you are making entries.
- Check the Override box.
- Manually change the points in the Grade field.
- Save.
