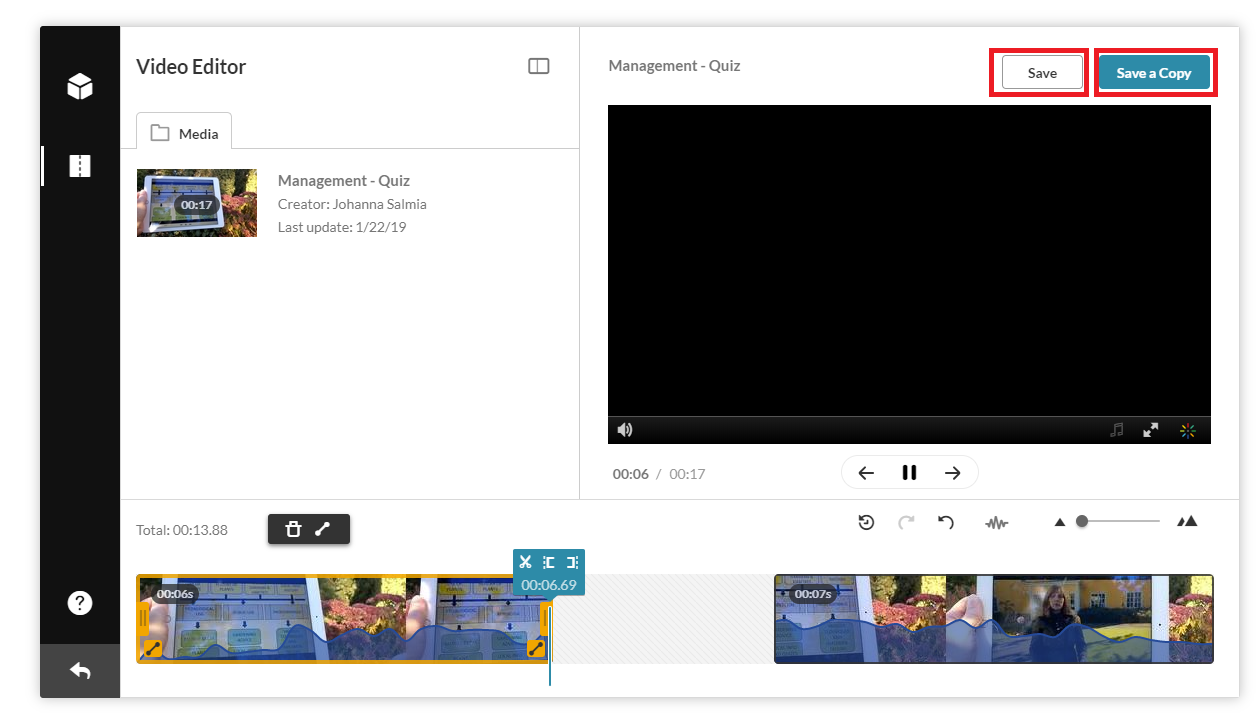Kaltura Video Editor

Sisältö
Kalturan videoeditorilla voit tehdä pieniä muokkauksia palveluun lataamiisi videoihin mm. leikkaamalla niistä turhia osia pois.
Käytä Kaltura Video Editor -toimintoa, kun:
- haluat leikata videota alusta, lopusta tai keskeltä.
Pikaohje:
- Valitse kaltura.hamk.fi -osoitteessa Login-painikkeen tai oman nimesi alta My Media. Kirjaudu sisään palveluun tarvittaessa.
- Valitse listalta video, jota haluat käsitellä ja valitse kynä-toiminto rivin oikeasta reunasta
- Valitse Launch Editor
- Tee tarvittavat trimmaukset videolle. Voit poistaa materiaalia videon alusta, lopulta ja keskeltä sekä lisätä alkuun/loppuun videoklippien keskelle fade-tehosteen.
- Tallenna aiemman videon päälle tai tallenna uudeksi videoksi
__________________________________________________________________________________
1.Valitse kaltura.hamk.fi -osoitteessa Login-painikkeen tai oman nimesi alta My Media. Kirjaudu sisään palveluun tarvittaessa.

2. Valitse listalta video, jota haluat muokata ja valitse kynä-painike sen perästä.
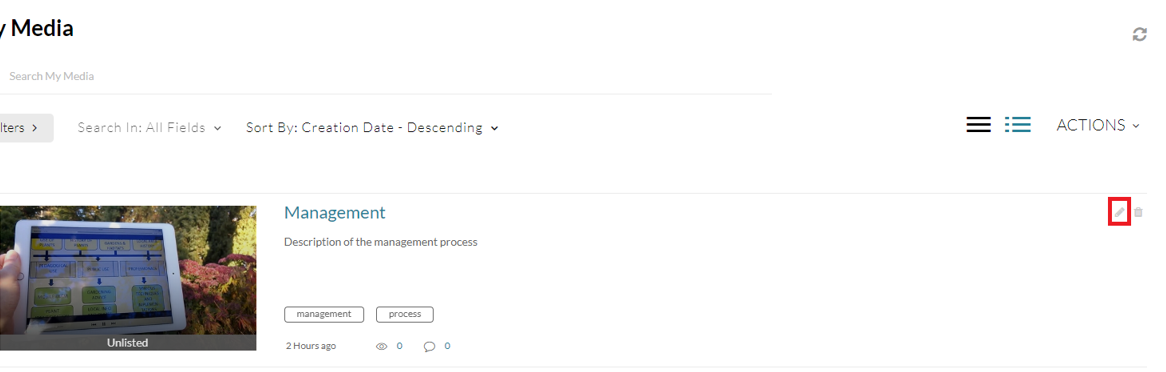
3. Valitse Launch Editor.
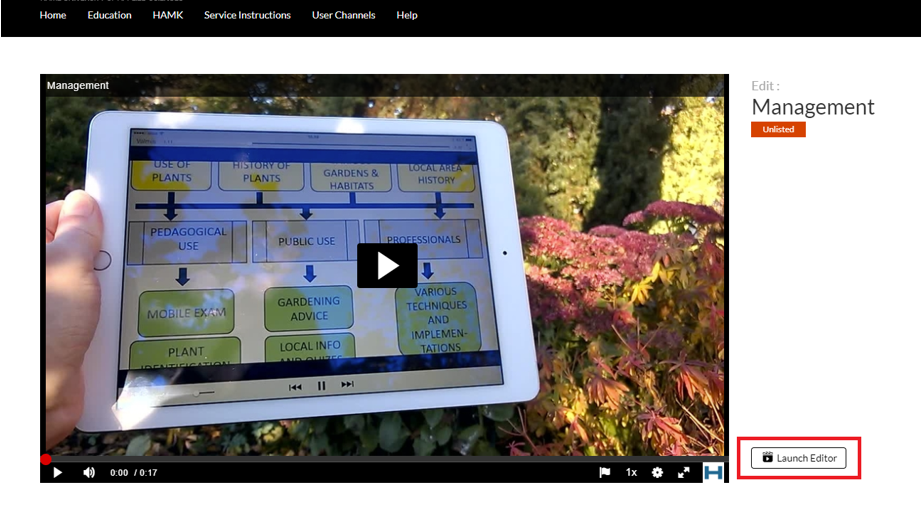
4. Videon editointi
Videon jakaminen osiin
- Etsi videosta oikea kohta, josta haluat jakaa videon kahtia. Siirrä kursori eli pystyviiva tähän kohtaan. Voit esimerkiksi katsoa videota ja pysäyttää sen sopivaan kohtaan.
- Klikkaa Split-toimintoa eli sakset-kuvaketta. Video jakautuu kahtia kursorin kohdalta.
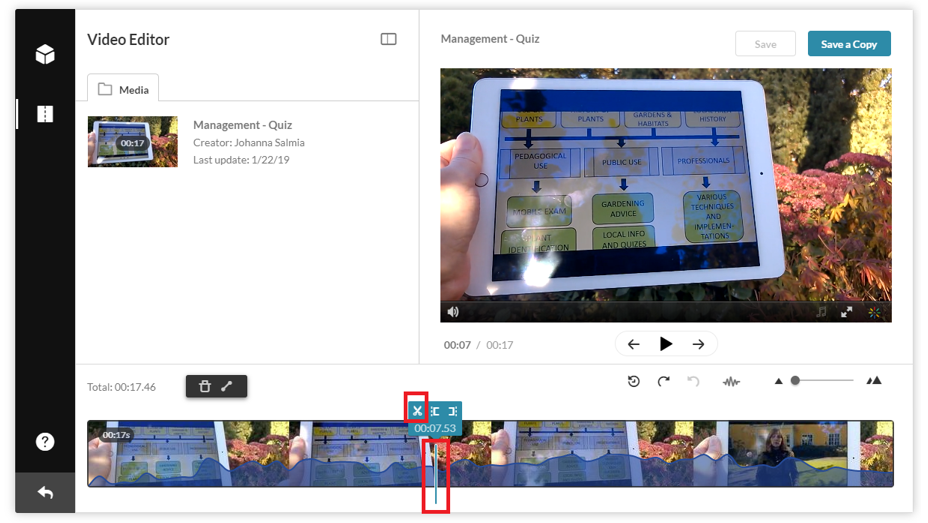
Valitun videopätkän poistaminen
- Valitse videopätkä klikkaamalla sitä. Jos haluat poistaa videosta osan keskeltä, pätkäise video edellisen kohdan ohjeen mukaisesti oikeista kohdista. Tämän jälkeen klikkaa videon pätkää, jonka haluat poistaa. Valittuunideopätkään ilmestyvät oranssit reunukset.
- Klikkaa Delete-toimintoa eli roskis-kuvaketta. Valittu videopätkä häviää aikajanalta.
- Voit myös trimmata pätkän alusta tai lopusta materiaalia pois oranssin laatikon oikeaan ja vasempaan reunaan ilmestyvillä kahvoilla.
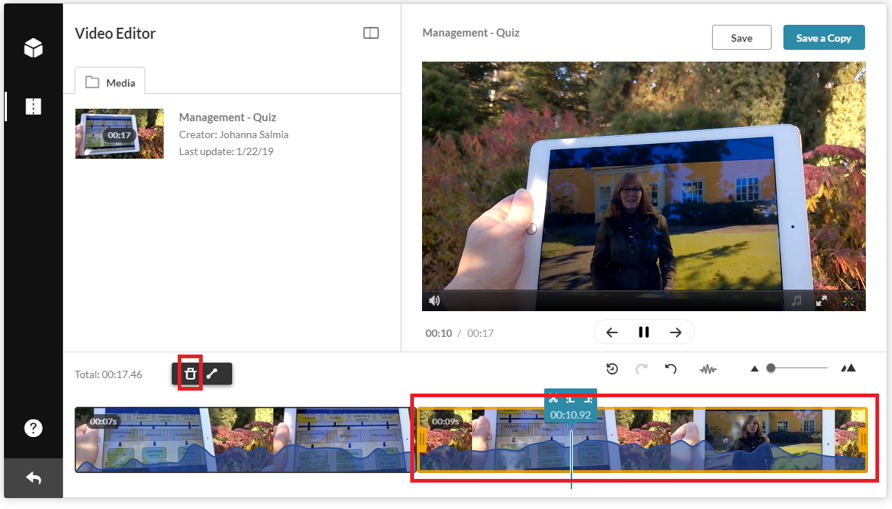
Videopätkän alku- tai loppuosan poistaminen
- Vaihtoehtoiset tavat
- Valitse videopätkä klikkaamalla sitä. Videopätkään ilmestyvät oranssit reunukset. Videon lyhentäminen alusta tai lopusta tapahtuu pitämällä hiiri pohjassa alku- tai loppuosan oranssissa päässä ja vetämällä samanaikaisesti lyhentäen videota.
- Siirrä kursori videopätkässä haluamaasi kohtaan. Poista videon alku- tai loppuosa käyttämällä Set In (alkuosa) tai Set Out (loppuosa) –toimintoa. Voit vetää hiirellä valitun videopätkän kiinni toiseen videopätkään, jotta väliin ei jää tyhjää.
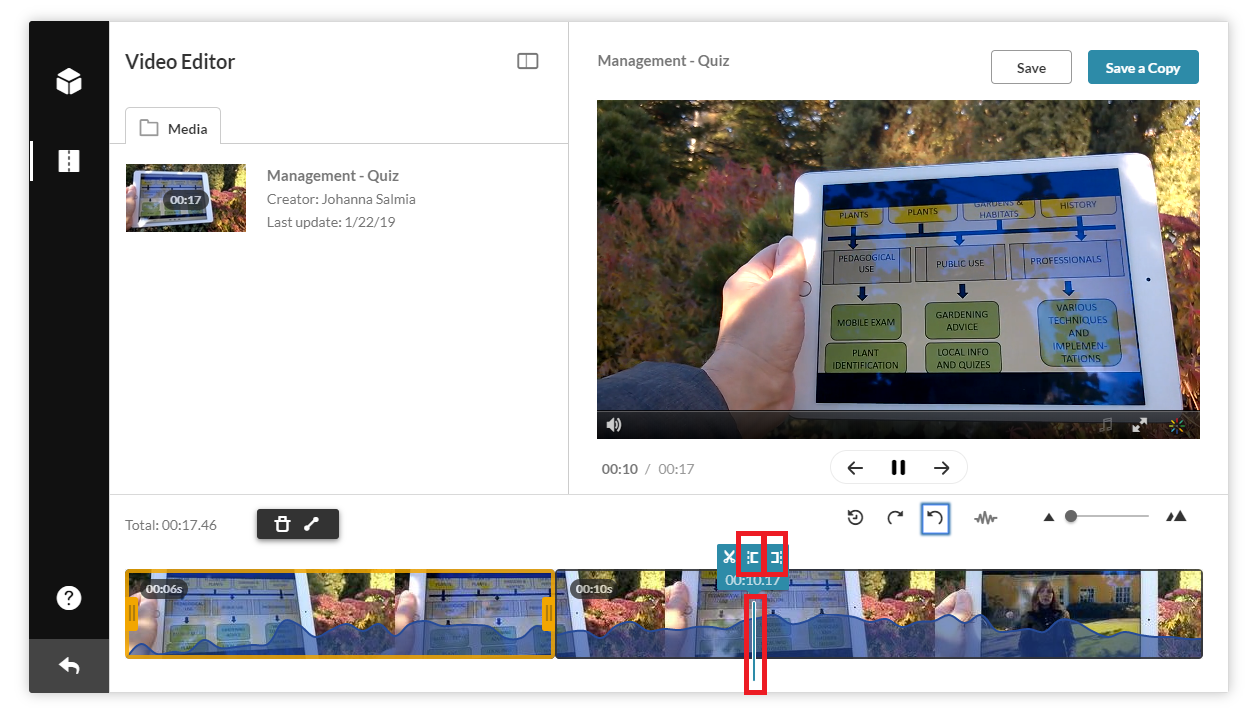
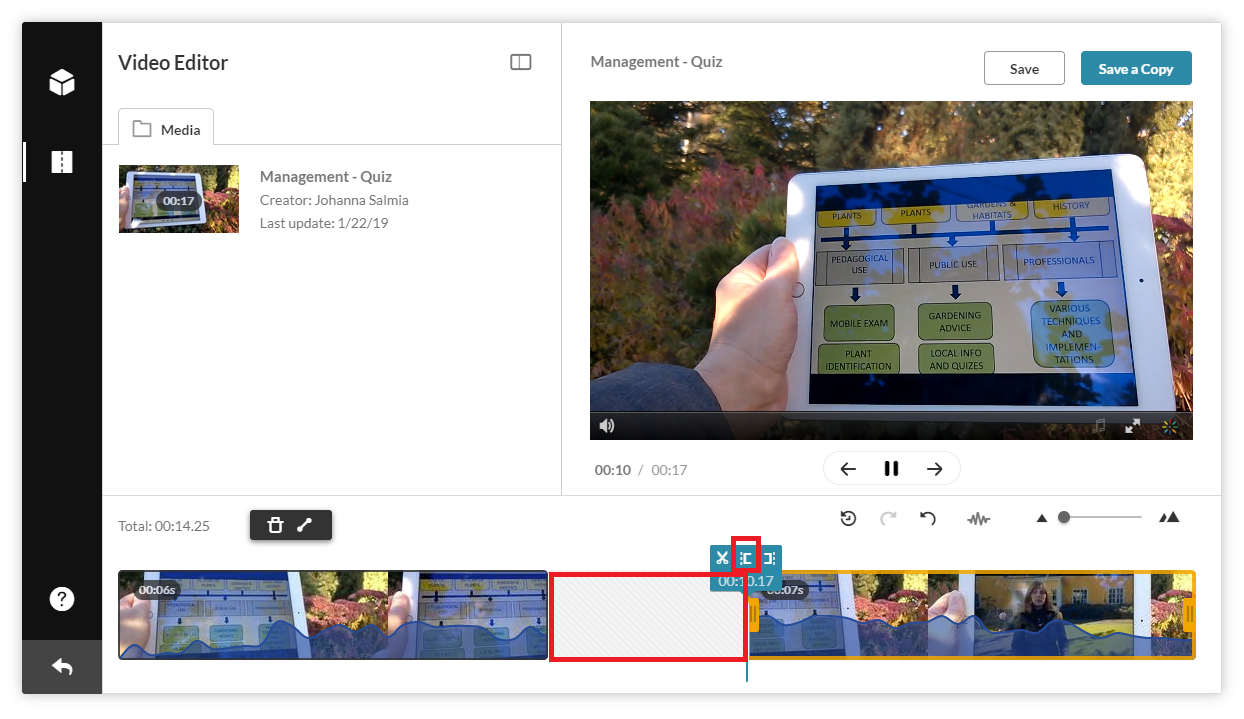
Muut toiminnot
Videota voidaan esikatsella muokkauksen jälkeen ennen tallennusta Play-toiminnolla.
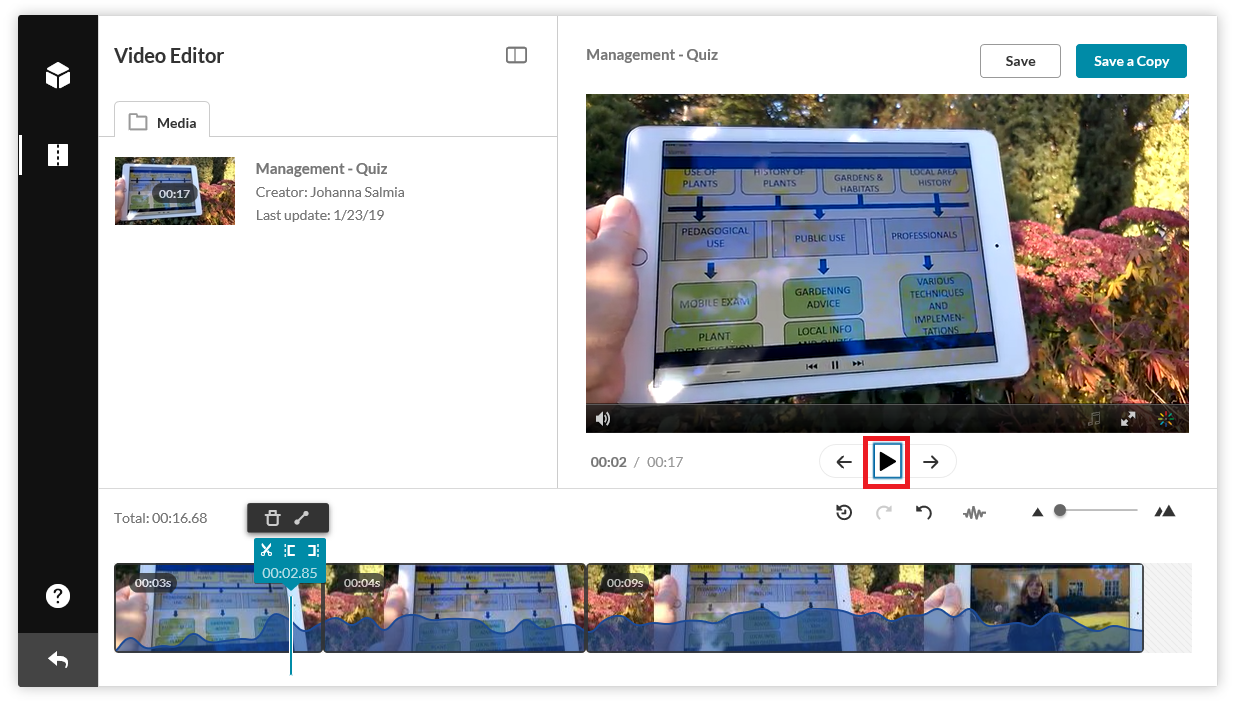
- Fade In- ja Fade Out –toiminnoilla voidaan häivyttää videokuvaa videoklipin alusta tai lopusta määrittelemällä haluttu aikajakso sekunteina.
- Reset –toiminnolla (kellokuva) voidaan perua kaikki tehdyt muutokset
- Redo- (kaareva nuoli oikealle) ja Undo (kaareva nuoli vasemmalle) -toiminnoilla voidaan palauttaa ja kumota viimeksi tehty muutos.
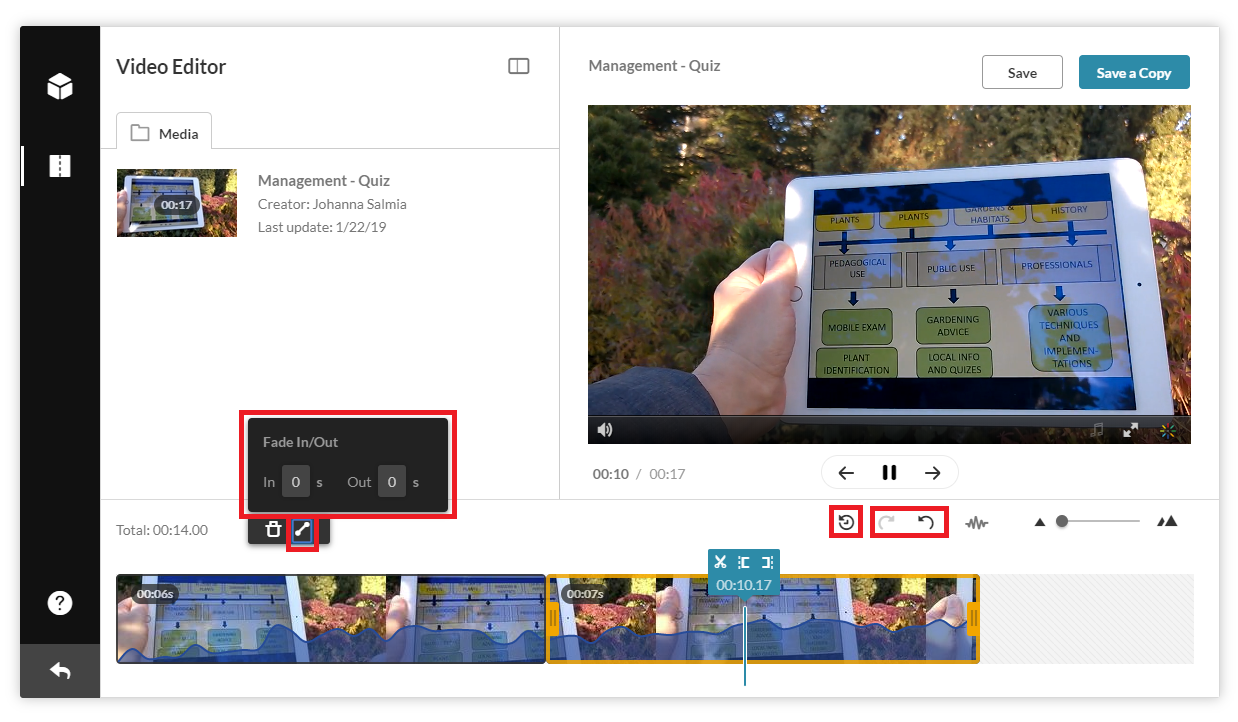
5. Tallennus
Save-toiminnolla tallennetaan muokattu video alkuperäisen päälle. Save a Copy –toiminnolla muokattu video tallentuu uudeksi videoksi ja alkuperäinen säilytetään. Tallennuksessa saattaa kestää hyvä tovi – voit poistua muokkausnäkymästä jo tallennuksen aikana.