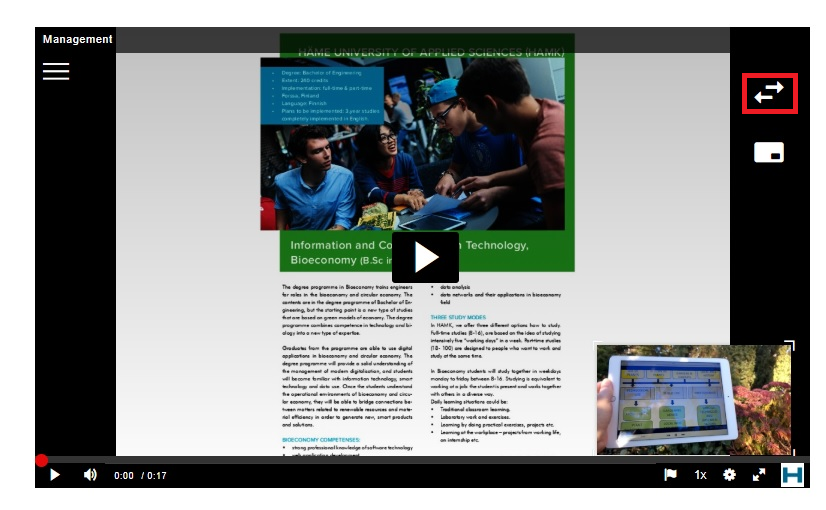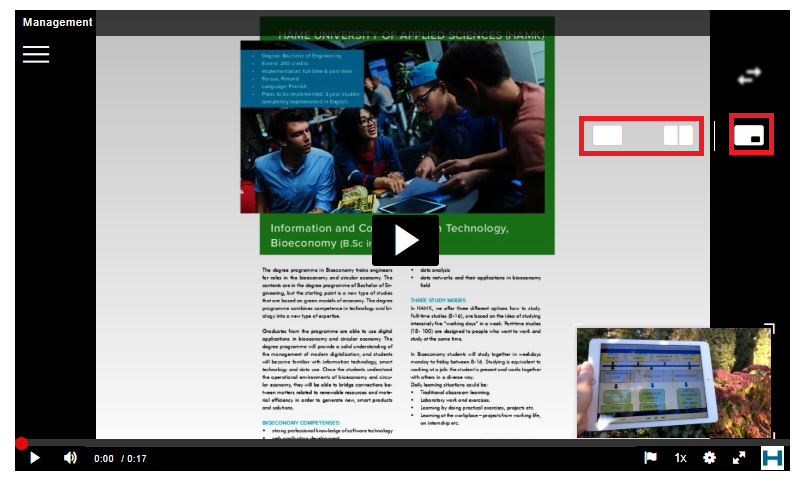Kaltura Timeline

Sisältö
Kaltura Timelinen avulla voidaan rikastuttaa videoita esitysdioilla sekä merkitä videon tärkeitä kohtia kirjanmerkein.
Huom! Mikäli näytät Kaltura Capturella tuotettavassa ruutukaappausvideossa Powerpoint-esitystä, muotoillaan Kalturaan ladattuun videoon esityskalvojen perusteella automaattisesti nämä kirjanmerkit slideittain. Palvelu myös tunnistaa automaattisesti slideilta tekstisisällöt. My Media -sivulta hakuja tehdessäsi haut tehdään myös näiden väliotsikoiden ja tekstisisältöjen joukosta.
Käytä Kaltura Timelinea, kun
- haluat lisätä käsin esitysdioja videoihin
- haluat merkitä videon tärkeitä kohtia kirjanmerkeillä
- Huom! Timeline ei ole käytettävissä YouTubesta Kalturaan lisätyissä videoissa.
Pika-ohje merkkien lisäämiseen käsin
- Kirjaudu palveluun kaltura.hamk.fi
- Valitse videosi, jota haluat editoida.
- Klikkaa Actions –valikosta Edit. Timeline näkyy videosoittimen alapuolella.
- Lisää kirjanmerkkejä Chapter –toiminnolla. Täydennä tarvittavat tiedot ja tallenna.
- Lisää esitysdiat Upload Slides Deck –toiminnolla. Siirrä sivut oikeaan kohtaan ja täydennä sivuihin liittyvät tiedot. Tallenna.
Pika-ohje kirjanmerkkien tuottamiseen automaattisesti Powerpoint-esityksen pohjalta
- Käynnistä Powerpoint-esitys.
- Tee ruudunkaappausvideo Kaltura Capture -työkalulla.
- Lataa video Kalturaan.
- Kirjanmerkit muodostuvat suoraan videolle. Kirjanmerkkivalikko näkyy videoikkunan vasemmassa ylänurkassa.

Ohje merkkien lisäämiseen käsin
- Kirjaudu palveluun kaltura.hamk.fi
- Valitse MyMedia –kohdasta videosi, jota haluat editoida. Tämä tapahtuu klikkaamalla videon nimeä.
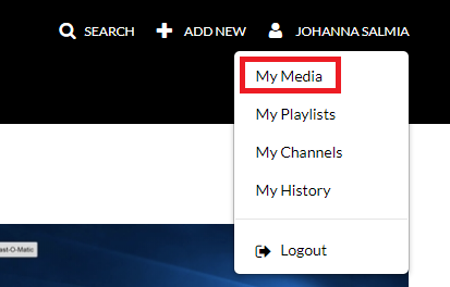
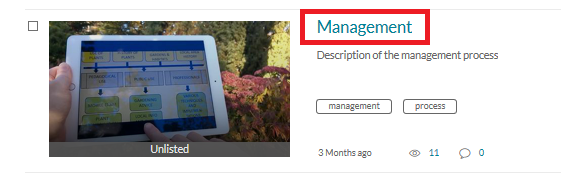
3. Klikkaa videon alapuolelta löytyvästä Actions –valikosta Edit. Timeline-näkymään päästään videosoittimen alapuolella olevasta Timeline-välilehdestä.
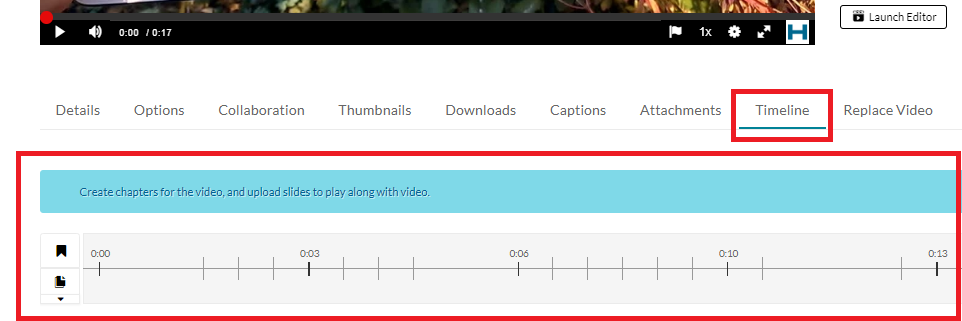
4. Kirjanmerkki lisätään Timelinen vasemmasta reunasta löytyvällä Chapter –toiminnolla. Katso videota ja pysäytä kohtaan, johon haluat liittää kirjanmerkin. Vaihtoehtoisesti voit klikata Timelinessa oikeaa kohtaa hiirellä. Klikkaa tämän jälkeen Chapter-kuvaketta, jolloin kirjanmerkki ilmestyy kohtaan, jossa kursori on sillä hetkellä. Täydennä kirjanmerkkin tarvittavat tiedot ja tallenna.
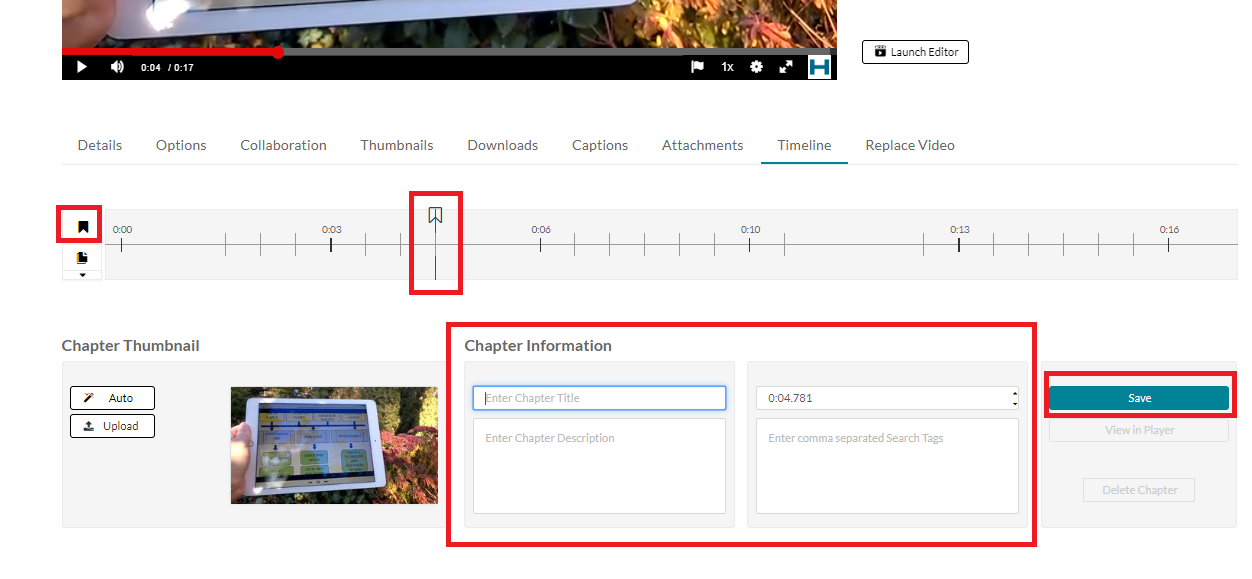
Luodut kirjanmerkit löytyvät videon vasemmasta ylänurkasta kirjanmerkki-valikosta.
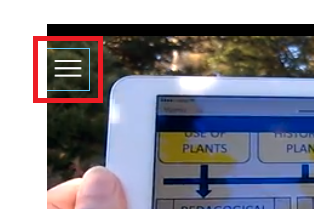
5. Esitysdiat lisätään Timelinen vasemmasta reunasta löytyvällä Upload Slides Deck –toiminnolla. Voit lisätä PPT-. PPTX- ja PDF-muotoisia tiedostoja. Siirrä sivut oikeaan kohtaan ottamalla niistä hiirellä kiinni ja hinaamalla. Täydennä sivuihin liittyvät tiedot. Tallenna.
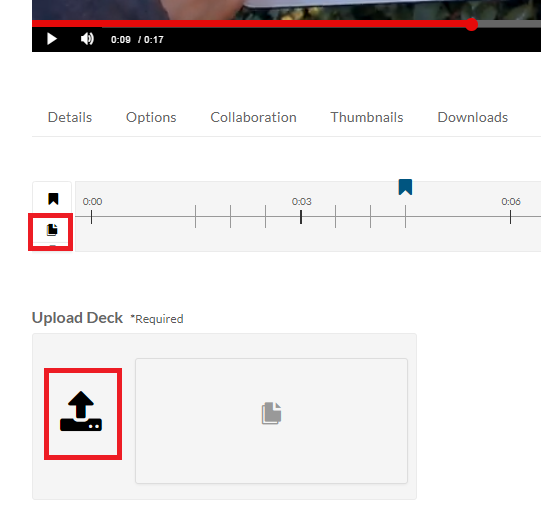
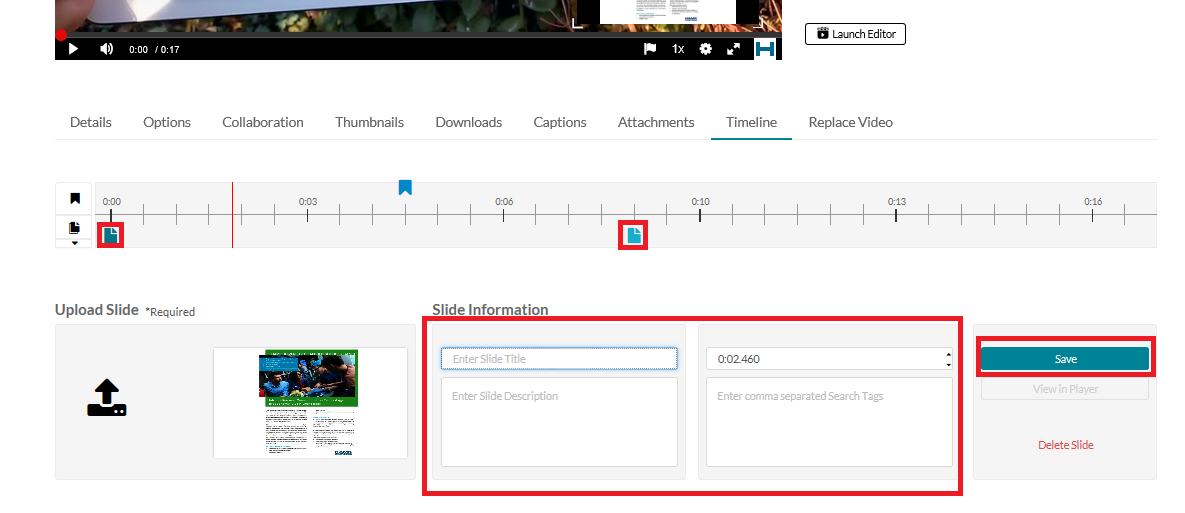
Videon katselija voi vaihdella esitysdiojen ja videon välillä tai katsella näitä rinnakkain tai sisäkkäin.