Interpretation of a Zoom session with the Interpretation function

Article sections
- Interpreters who translate between two languages can be assigned to the Zoom session. You can switch between these two languages on the fly, but the participant must be aware of which language interpretation is offered. When the participant has selected a translated language to listen to, the actual audio track of the session is muted.
- Interpreters can be assigned either before the session or during the session. Language choices and interpreters can be edited during the session. The function can be turned on and off as needed.
- Note participants will not see the Interpretation button in the session menus until interpretation is turned on.
- Session interpretation is controlled only by the session host, co-hosts cannot do this. However, co-hosts can hear the original session sounds louder than ordinary participants, so they can test and monitor that the interpretation is working and the event is progressing as it should.
Interpretation function with various Zoom applications and in the browser
- The interpreter must use the Zoom application installed on the computer.
- The session host must use the Zoom application installed on the computer.
- The mobile application allows you to listen to interpretation, but switching between different audio tracks is cumbersome. Options related to the original, interpreted audio track may stop working.
- Those listening to the interpretation on a browser will not see the languages to be added to the session information separately, if these are used. In this case, only the nine languages predefined by Zoom are visible.
Interpretation-related settings in Zoom’s web portal
The Intrepretation feature to be used must be selected in the Zoom web portal settings under Language Interpretation. When the function is enabled, interpretation can be enabled in the settings of any Zoom session you set up.
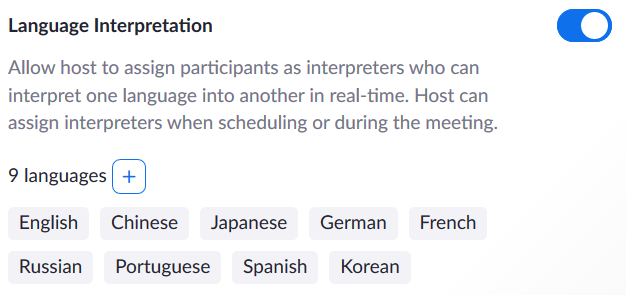
Interpreting on the session settings
- In the session settings, check the Interpretation box. Save from the Save button. The function is now enabled in this session.
- Interpreters and languages to be interpreted can be assigned before the session, but this requires the interpreter to have an existing Zoom ID. The e-mail address with which the interpreter has set up a Zoom account must also be entered in the session settings. This also requires the interpreter to log into their Zoom account before joining the session.
- The languages and interpreters to be interpreted can also be indicated directly in the Zoom session, as long as the Interpretation function is enabled in the session. This is significantly more flexible, although it requires a little manual work during the session from the host.

Assigning interpreters and translated languages during a Zoom session
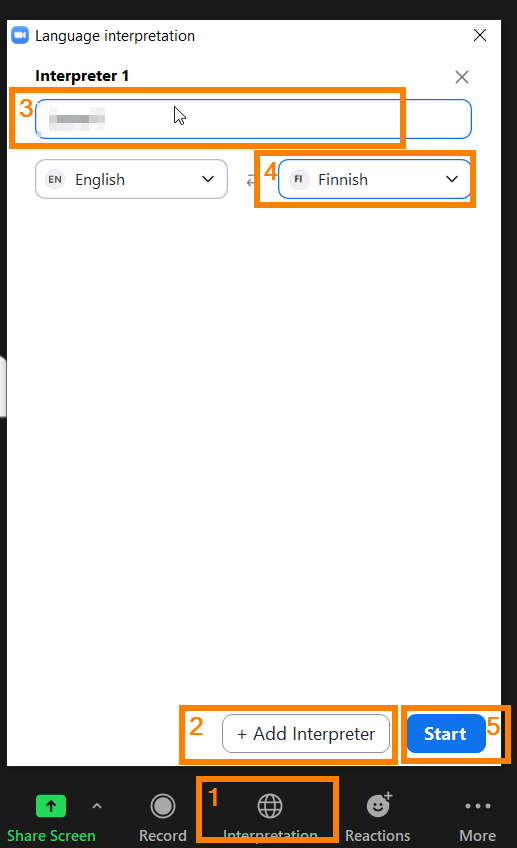
- Open the Interpretation menu.
- Add an interpreter from the Add Interpreter button.
- Search for an interpreting person among the session participants by writing in the text field, select the right person.
- Choose a language for the interpreter.
- Start from the Start button, or alternatively add interpreters for other languages.
- If necessary, you can change the language of the interpreter and update the selection with the Update button that appears.
- The interpreter stands out in the participant list with the role of Interpreter. The language he uses is also shown in the list.

- You can stop the interpretation with the End button. You can start the interpretation again at any time, the interpreters and their languages remain in use for the duration of the session.
Participant’s instructions
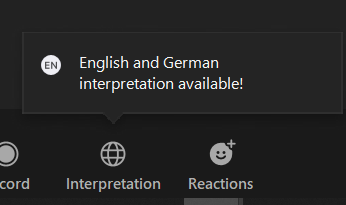
- When the interpretation is started, you will be notified of the available languages.
- Follow the instructions given by the organizer of the event regarding language choices.
- Please participate primarily with the Zoom application installed on your computer. Basically, you don’t need a Zoom account.
- The mobile application allows you to listen to interpretation, but switching between different audio tracks is cumbersome. Options related to the original, interpreted audio track may stop working.
- For those listening to the interpretation on a browser, only the language choices that the session organizer has chosen from the following are available: English, German, French, Chinese, Japanese, Portuguese, Korean, Spanish, Russian.

- Choose a guided translation.
- Mute Original Audio completely mutes the original, reversible soundtrack.
- In the participant list, you can see the event’s interpreters and the language in which they interpret.

Interpreter instruction
- You must use the Zoom application installed on your computer. In principle, a separate Zoom ID is not needed.
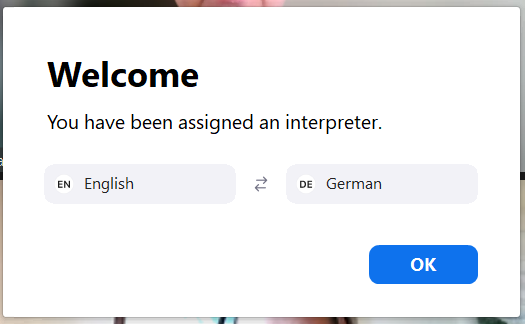
- You will be notified when the session host shows you the language to be translated. You can choose which language you translate into on the fly. Confirm the language selection.
- If you only translate in one direction, you don’t need to touch the selection you made.
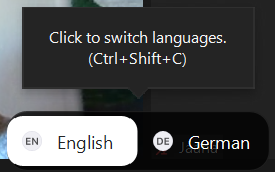
Recording an interpreted session
When the interpreted session is recorded, the audio track selected by the recorder will be included in the recording.
Zoom’s own instructions Translating your meeting or webinar
