Hybridisalkun (Hybrid kit) käyttöohje

Sisältö
Hybridisalkku sisältää tarvikkeet, joilla voit välittää kuvaa ja ääntä, toimit sitten missä tilassa tahansa. Hybridisalkut varataan Trail-palvelusta, katso varausohjeet tästä. Varaa salkku hyvissä ajoin! Jos et tarvitsekaan salkkua, muista peruuttaa varaus. Kun palautat salkun, varmista, että kaikki siihen kuuluvat osat ovat mukana, ja ne ovat pakattu siististi! Hämeenlinnan salkut sijaitsevat Videohubin tilassa (VI-C-321).
Salkun sisältö ja osien käyttäminen

- Logitech Rally -USB-kamera
- Sennheiser-monimikrofonisetti (mikrofonisarja)
- Jalusta kameralle
Sennheiser-mikrofonisarja, ”salkkumikki”
Sennheiser-mikrofonisarjan tarkoitus on välittää ääni kaksisuuntaisesti isossa tilassa. Eri puolilla tilaa istuvat kuulevat äänet, mutta myös saavat oman äänensä kuuluviin mikrofoninsarjan yksiköiden kautta. Jokaisessa mikrofonisarjan yksikössä on kaiutin ja mikrofoni.

- Yksi mikrofonisarjan yksiköistä on ohjainyksikkö, joka kiinnitetään tietokoneeseen.
- Tunnistat ohjainyksikön siitä, että vain siinä on paikka USB-johdolle (kuvassa).
- Loput kolme ovat yhteydessä langattomasti ja ne voidaan sijoittaa eri puolelle tilaa.
Mikrofonisarjan asettelu
- Liitä ohjainyksikkö USB-kaapelilla tietokoneesi.
- Levitä muut 3 yksikköä ympäri tilaa.
- Tarkista tietokoneelta, että laite on valittu tietokoneen oletusäänilaitteeksi (katso kuva alta).
Mikrofonisarja käyttöön tietokoneelle
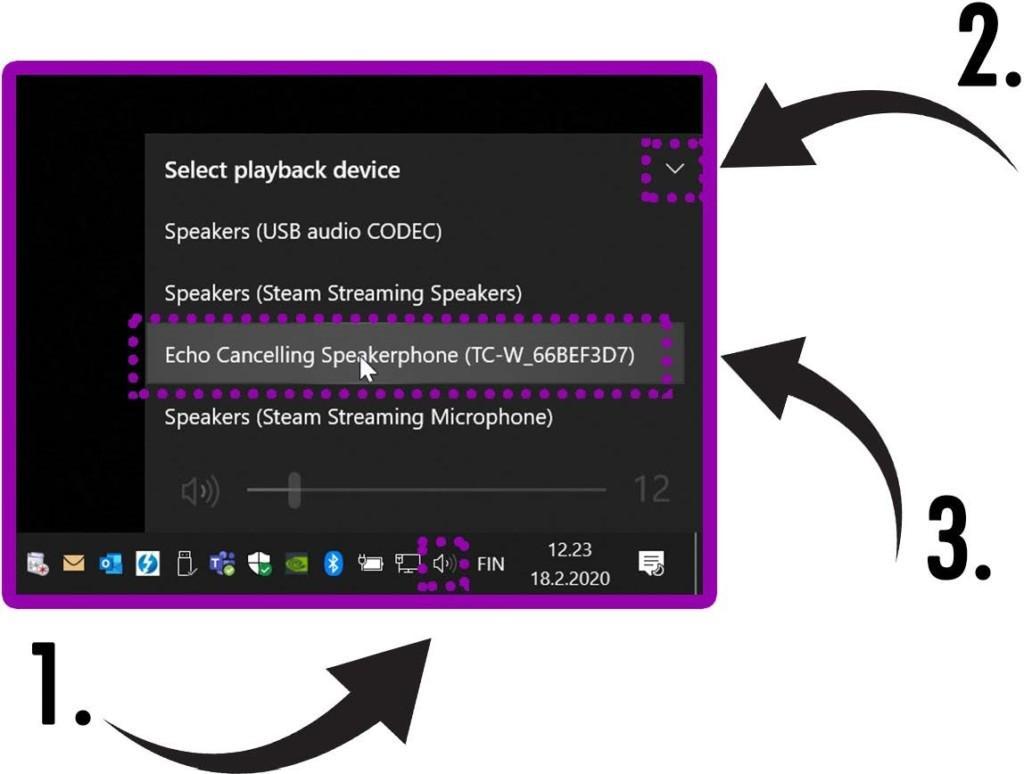
- Klikkaa hiiren vasemmalla painikkeella ilmoitusalueen äänikuvaketta.
- Klikkaa pienestä väkösestä äänilaitteiden lista auki.
- VaIitse listalta äänilaitteeksi Echo Cancelling Speakerphone”.
Kamera
- Aseta kamera pöydälle tai käytä mukana tulevaa jalustaa.
- Liitä virtajohto ja USB-johto USB-moduuliin.
- Liitä moduulista tuleva lyhyt johto kameraan. (Voit liittää USB-moduulin kiinni jalustaan tarrakiinnityksellä) Tämän jälkeen kamera näkyy erilaisissa kokoussovelluksissa (Teams, Zoom, jne.) käyttövalmiina.
- Kameran kaukosäätimen toiminnot: 1: kuvan kytkeminen päälle ja pois 2: kameran kääntäminen 3: tallennettuun kameran sijaintiin vaihtaminen 4: zoomaus



Kamerajalusta
- Kameran pohjassa on valmiiksi jalustaan kiinnittämiseen vaadittava pohjalevy. Paina levy paikoilleen niin, että lukitusvivun vastakkainen pitkä sivu menee ensin paikoilleen.
- Laske myös vivun puoli kiinni. Nyt jalustan lukitus naksahtaa kiinni.
- Kiristä lukitusvipu vielä käsin vääntämöllä sitä lock-asentoon.
- Jalustan jalkojen korkeutta ja keskivarren korkeutta voi tarvittaessa säätää.
- Avaa jaloista lukitusvivut jalkojen pituutta säätääksesi.
- Kun säädät keskivarren korkeutta, avaa lukitusvipu, jonka jälkeen voit säätää korkeutta kammesta kääntämällä.



Hybridisalkun pakkaaminen
Mikrofonisarjan pakkaaminen
- Irrota ohjainyksikkö tietokoneestasi.
- Asettele yksiköt takaisin mikrofonisarjan omaan salkkuun. Yksiköissä palaa vihreä valo, kun suljet kannen.
Kameran pakkaaminen
- Irrota kamerasta johdot.
- Vedä lukitusvipu auki-asentoon, jolloin voit nostaa kameran pois jalustalta.
- Pidä toisella kädellä kiinni kamerasta kun väännät vipua!
- Pakkaa kamera ja johdot takaisin säilytyspussiin.
Jalustan pakkaaminen
- Lyhennä jalat (avaa lukitusvivut) ja varmista, että keskivarteen ei jää korkeutta. Laita jalusta nippuun.
