Completion Progress

Article sections
One or more Completion Progress blocks can be added to the Moodle course, which shows the student’s performance in the workspace using a progress bar and colours. You can also add several blocks to the same course.
With courses where several teachers work together, agreeing on the logic of monitoring the progress bar requires joint planning.
- By default, the materials and activities whose settings the teacher has defined performance monitoring conditions are automatically added to the bar. If you wish, you can instead pick up part of the materials/activities to do as manually. If the manual selection is on, it overrides the given activity-specific conditions.
- The color of the sections visible in the bar changes when the activity-specific conditions are met. The conditions are defined in the Student progress section of the material/activity settings.
- Progress monitoring works when the completion progress setting is on in the course settings.
Quick guide
- Add materials and activities to the course. In the settings, specify the Student progress requirements and, if necessary, the completion dates in the “Must be completed” section. You can later select these manually as well.
- Add the Completion Progress block to the course.
- The block shows all materials and activities defined for monitoring. Use your discretion: what kind of activities do you add to the bar for visibility?
Legend
- Blue = Future and undone performance. Alternatively, no date setting has been specified for performance tracking.
- Red = Undone task whose date has already passed. NOTE. the date is set separately from the Student progress setting of the activity. The date may be different from, for example, the last return date of the assignment.
- Yellow = The student has returned the assignment, but the teacher has not yet evaluated it.
- Green = Completed and the teacher has evaluated the task, or the performance otherwise meets the requirements.
Student view
For students, the Completion progress block shows personal progress in the course. Clicking an activity takes you directly to the activity in question.
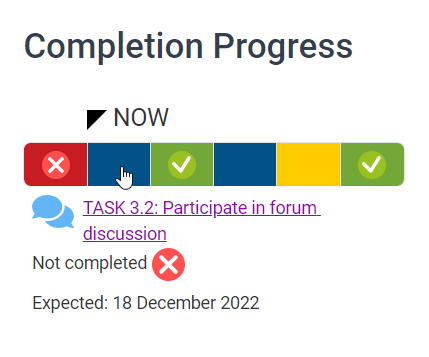
Teacher’s view
The teacher can view the situation of all students using a coloured bar and percentage readings from the Summary view.
- Go to Moodle and check the course.
- In the Completion progress block, press the Overview of students button.
- On the Summary page, you can see the status of all students in the course. You can arrange the listing in ascending and descending order by clicking on the headings.
- If groups are used in the course, you can also filter the selection by group.
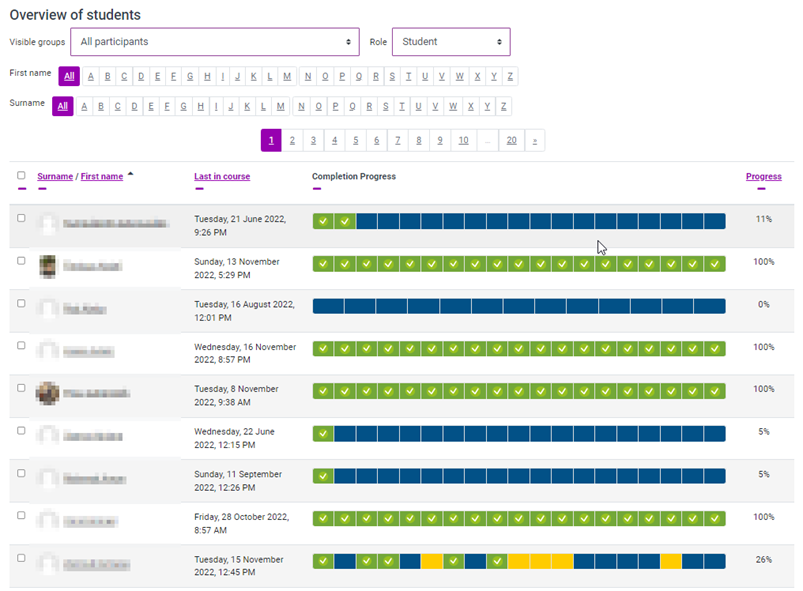
Adding a block
- Go to the implementation workspace in Moodle. Turn on editing mode.
- From the bottom of the navigation menu Add a block > Completion Progress
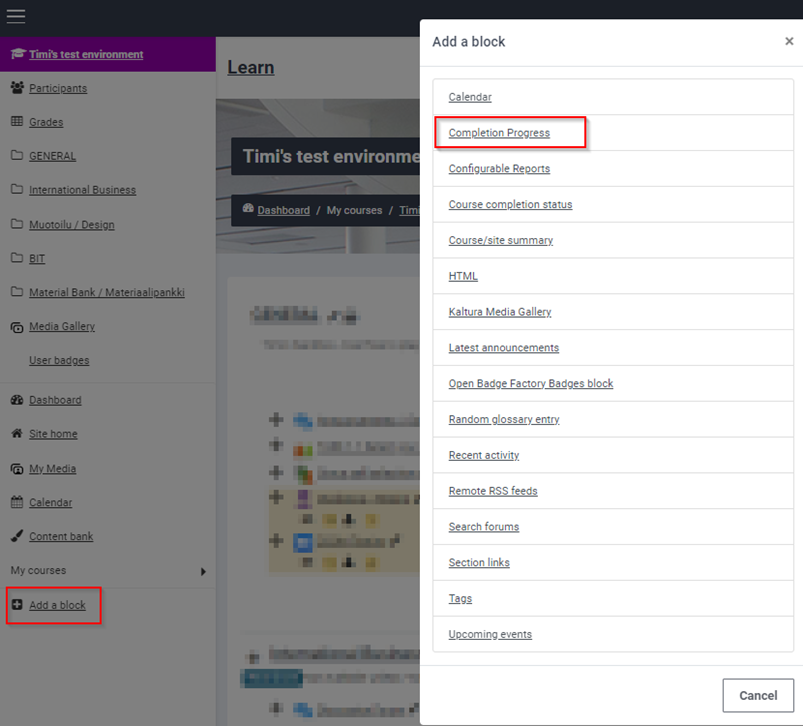
Editing settings
- With editing mode on, select from the upper right edge of the block, the gear icon > Edit the block Study progress. You can only see some of the settings at a time, click Show more to see all the settings.
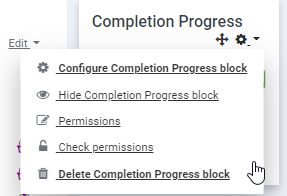
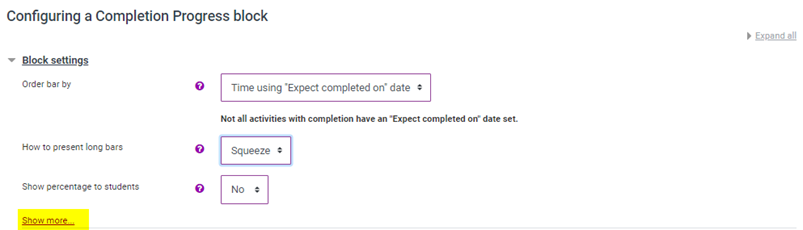
- You can set the content to be arranged either by date or by the order that appears in the workspace.
- Note You can also manually select activities from the list. In this case, select Selected activities from the Included activities section and choose the one you want to include from the list.
- Note if after this you add new activities to the workspace, they will not be updated in the bar without a separate visit to the bar’s settings.

- You can define the appearance settings of the bar, e.g. whether the long bar is lined up. It is also possible to add a percentage reading of the progress, which is calculated based on the content of this bar.
- Alternative Title replaces the Progress Monitoring title. If there are several progress monitoring bars in the workspace (e.g. one for exams, another for tasks, etc.) you can set a descriptive name for the block here.
Official documentation for the Completion Progress plugin can be found on Moodle.org.
