Äänenlaadun parantaminen Zoom-tallenteisiin

Sisältö
Tästä ohjeesta saat apua, mikäli tarve varmistaa, että Zoom-istunnosta saadaan äänenlaadun kannalta mahdollisimman laadukas tallenne. Yleiset ohjeet kannattaa vinkata kaikille istuntoon osallistuville. Zoom-asetukset säätää istunnon perustaja.
Yleiset ohjeet laadukkaamman äänen tuottamiseksi
- Jos mahdollista, käytä lankaverkkoa.
- Minimoi muu verkkoliikenne.
- Äänilaitteeksi valitse mahdollisimman laadukas headset (mikrofonikuulokeyhdistelmä) tai erillinen pöytämikrofoni ja kuulokkeet.
- Älä käytä pöytäkaiuttimia tai erillisiä kaiuttimia, joita käytetään esim. läppärin mikrofonin kanssa.
- Hae sopiva etäisyys mikkiin.
- Kokeile Zoom-sovelluksen asetuksista, ettei äänesi kuulu hyvin hiljaisena tai kovana.
- Voit myös kysyä toisilta istunnon osallistujilta.
- Ota tilaa ympärillesi, esim. vähintään metrin etäisyys seinä- ja ikkunapintoihin ja esim. pöytään sekä tietokoneen näyttöön tai läppäriin.
- Kuuntele mahdollista taustamelua, ilmastoinnin huminaa, paperien rapinaa sekä tilan kaikua. Vaihda tarvittaessa tilaa.
- Jos tallenteen tarkoitus on nimenomaan mahdollisimman laadukkaan äänen tallennus, pitäkää web-kamerat pois päältä (syö verkolta kaistaa ja koneelta tehoja). Myös näytön jako syö verkolta kaistaa, mutta vähemmän.
- Sulje muutkin ylimääräiset sovellukset kuluttamasta laitteesi tehoja. Laita myös laitteet äänettömälle/ älä häiritse -tilaan.
- Jos tallennustilanteessa on mukanauseita osallistujia, varmista, että jos joku puhuu toisen kanssa päällekkäin, otetaan mieluummin otos vielä uusiksi. Tämä ei ole ongelma, jos tallennetaan erillisinä ääniraitoja.
Zoom-asetukset
- Laita päälle Turn on original sound -asetus päälle web-portaalista: https://hamk.zoom.us/profile/setting.
- Näin varmistat, että automatiikka ei prosessoi ääntä tarpeettomasti.
- Kannattaa huomioida, että tämän vuoksi mahdollisesti taustakohinat ja äänet myös kuuluvat voimakkaammin taustalla, kuin normaalisti.

- Zoom-sovelluksen asetuksissa Audio-välilehdeltä vahvista kuvanmukainen valinta Music and Professional Audio -otsikon alta.
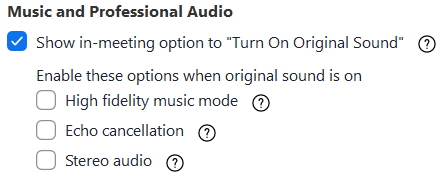
- Ohjeista istunnon osallistujia ennen tallennuksen käynnistystä valitsemaan ”Turn on original sound”. Käytä myös itse.
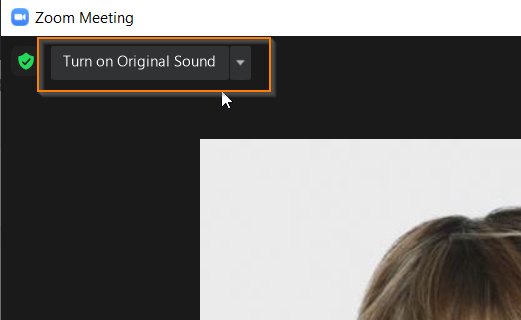
- Zoom-sovelluksen asetuksissa Audio-välilehdeltä pois ”Automatically adjust microphone volume”.
- Kokeile sen sijaan Test Mic -painikkesta mikrofonin Input level. Levelin olisi hyvä olla n. palkin puolivälissä. Voit säätää voimakkuutta Volume-liukukytkimestä.
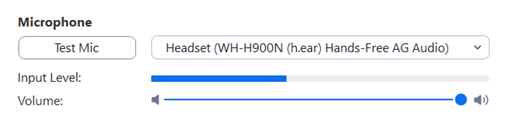
- Zoom-sovelluksen asetuksissa Recording-välilehdellä ota tallennuksessa käyttöön erilliset ääniraidat – jos sovitaan käytettävän.
- Jos mahdollista, ottakaa istuntoon mukaan henkilö, joka voi kuunnella, että tallentamisen aikana äänessä ei ole katkoksia tai isompia häiriöitä. Toimittajan lisänä olisi siis ns. äänitarkkailija.
