Improving audio quality for Zoom recordings

Article sections
This guide will help you if you need to ensure that the best possible sound quality recording is obtained from the Zoom session. The general instructions should be given to everyone participating in the session. Zoom settings are set by the session creator.
General instructions for producing better quality sound
- If possible, use LAN network.
- Minimize other network traffic.
- As an audio device, choose the highest quality headset (microphone-headphone combination) or a separate table microphone and headphones.
- Do not use table speakers or separate speakers that are used, for example, with a laptop microphone.
- Find a suitable distance to the mic.
- Try the settings of the Zoom application so that your voice is not very quiet or loud.
- You can also ask other participants in the session.
- Take some space around you, e.g. a distance of at least one meter to wall and window surfaces and e.g. to the table and computer screen or laptop.
- Listen to possible background noise, the hum of the air conditioning, the rustling of papers and the echo of the space. Change room if necessary.
- If the purpose of the recording is specifically to record the highest possible quality sound, keep the web cameras off (they consume bandwidth from the network and power from the computer). Screen sharing also eats up bandwidth from the network, but less.
- Block other extra applications from consuming your device’s power. Also put your devices on silent/do not disturb mode.
- If there are several participants in the recording situation, make sure that if someone talks over another, it is better to retake the recording. This is not a problem if you are recording separate audio tracks.
Zoom settings
- Turn on the Turn on original sound setting from the web portal: https://hamk.zoom.us/profile/setting.
- This way you ensure that the automation does not process the sound unnecessarily.
- It is worth noting that because of this, background noises and sounds can also be heard more strongly in the background than normal.

- In the settings of the Zoom application, on the Audio tab, confirm the selection as shown under the Music and Professional Audio heading.
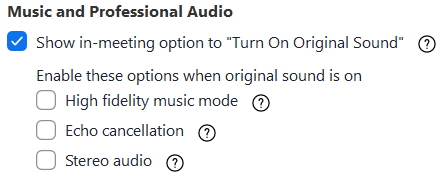
- Before starting the recording, instruct the session participants to select “Turn on original sound”. Also use it yourself.
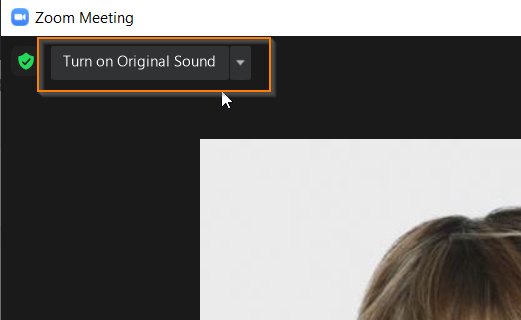
- In the settings of the Zoom application, on the Audio tab, turn off “Automatically adjust microphone volume”.
- Instead, try the Input level of the microphone with the Test Mic button. It would be good for the level to be in the middle of the bar. You can adjust the volume with the Volume slider.
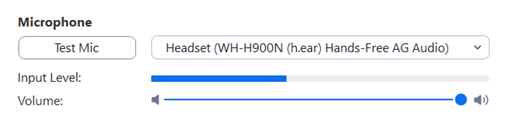
- In the settings of the Zoom application, on the Recording tab, enable separate audio tracks for recording – if it is agreed to use one.
- If possible, include a person in the session who can listen to make sure there are no interruptions or major disturbances in the sound during the recording. In addition to the supplier, the so-called sound observer.
Read more tips, for example From Podfarm’s website.
