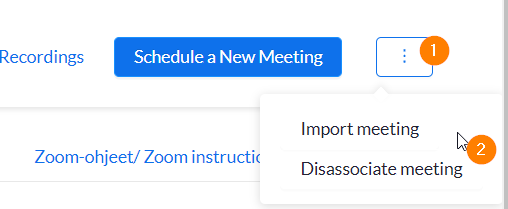Adding Zoom Activity to the Moodle Course Area and Scheduling Meetings (Fall 2020>)
Article sections
- In order to create Zoom meetings in the course area, a Zoom LTI Pro activity needs to be added into the course area first. More information about the activity: Zoom LTI Pro Activity in Moodle.
- Every teacher of the course area doesn’t need to create their own activity in order to schedule meetings; it is enough to have one Zoom LTI Pro activity in the course area through which meetings can be set up. If you have multiple Zoom LTI Pro activities in the workspace, you will see all meetings set up in the same course area in all Zoom LTI Pro activities.
- Removal of Zoom LTI Pro activity from workspace does not remove the scheduled Zoom meetings.
- Instructions for joining the meeting from Moodle course area, link.
Add Zoom LTI Pro activity to your course area
- Turn the editing mode on in the workspace. Add Zoom LTI Pro activity.
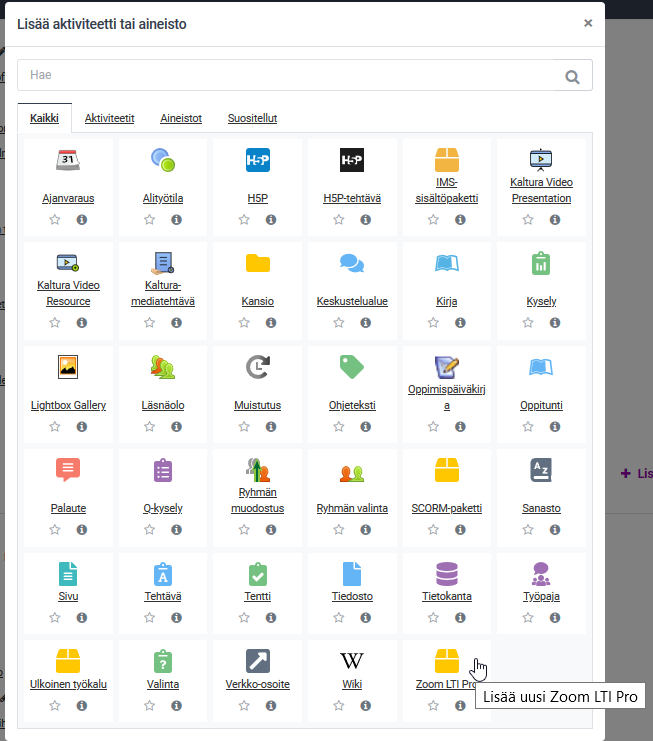
- Give the activity a name such as “Zoom meetings”. This does not imply a name for a Zoom meeting, this is the general title for the activity in general. Check possible restrictions on access or terms of progress if needed. Save.
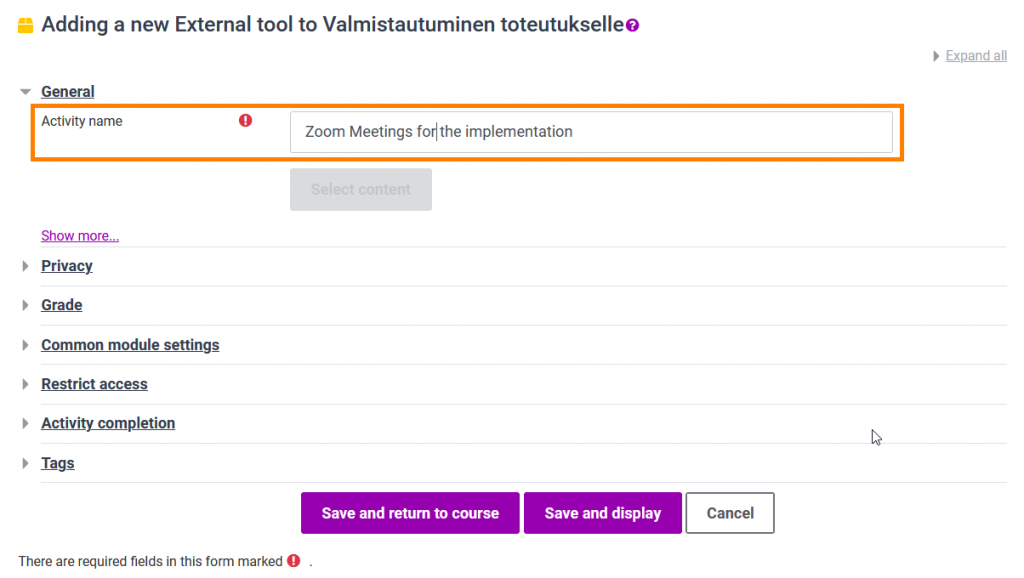
Schedule a Zoom Meeting in the Moodle Course Area
After adding Zoom activity to the workspace, you can schedule Zoom meetings through it. Open the activity. After a small moment, the interface appears.

- Press the Schedule a New Meeting button.
- Give the meeting a title. By default, the name of the meeting becomes the name of the workspace.
- If the meeting is a one-off, set the appropriate time. If the same online meeting is used repeatedly, add a tick to the “recurring” box. Define repetitiveness if necessary, select nofixed if there is no need to define repetitiveness more accurately.
- If the same meeting is administrated by more teachers, you can set them as alternative hosts by entering their email addresses in the Alternative host’s text field.
- Check other settings, such as the use of a waiting room or password, and the activity of the participants’ audio/video device when joining
- You can edit meeting information in the Moodle course area through the activity. In this case, open the meeting you want to edit from the meeting list, roll down on the page, and press the Edit meeting button.
- You can also edit the meeting through the Zoom desktop app or Zoom web portal. A meeting created through Moodle appears in both also after a slight delay.
Linking/ unlinking a previously scheduled Zoom meeting to course area
- You can also link/unlink your previously created Zoom meetings to this Zoom LTI Pro activity by using Import and Disassociate functionalities.
- For importation, you need a Zoom meeting number ID. You can copy it from the Zoom meeting link, for example. You can only add meetings to the activity that haven’t already linked to some course areas.
- For disassociating, you need a Zoom meeting number ID. You can copy it from the Zoom meeting link, for example. Do not delete meetings from the list in order to unlink, it will actually remove the whole meeting!