Converting a Word Document to an EPUB File
Article sections
EPUB is a common digital book file format, with one of its main advantages being the ability to adapt the book’s text to various reading programs, screens, smartphones, and e-book readers. Saving various documents in EPUB format also enables them to be read using assistive technology.
Installing the WordToEPUB Application on Your Computer
To convert a Word document into .epub format, you need the WordToEPUB application. You will get access to the application and instructions for installing it by creating a ticket to the Helpdesk.
After installation, you can locate the application by using the Windows desktop search function or from the file path: C:\ProgramData\Microsoft\Windows\Start Menu\Programs\DAISY\WordToEPUB.
You can use the application as a standalone program or add it as a button to the Word toolbar.
Using WordToEPUB as a Standalone Application
Open the WordToEPUB application on your computer and start it by selecting OK.
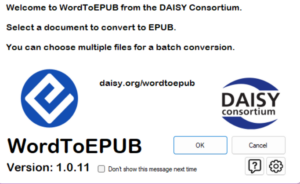
The application will now open the File Explorer on your computer, where you can select the correct Word document and choose “Open.”
NOTE: The selected document must be accessible in terms of settings to allow conversion. If it isn’t, you’ll receive a notification. Edit the document to make it accessible using Word’s accessibility tools and try saving again.
After selecting the file to be converted, a settings menu opens where you can adjust the file’s save location and file name.
Adding a WordToEPUB Shortcut to the Word Toolbar
The WordToEPUB application can be added to the Word toolbar, making it easily accessible while working on Word documents
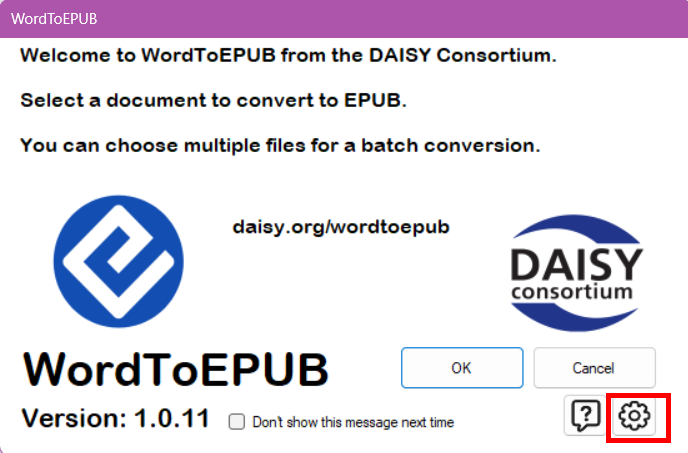
From the settings menu, under “Word add-on,” you can choose to add the EPUB button to the Word toolbar.
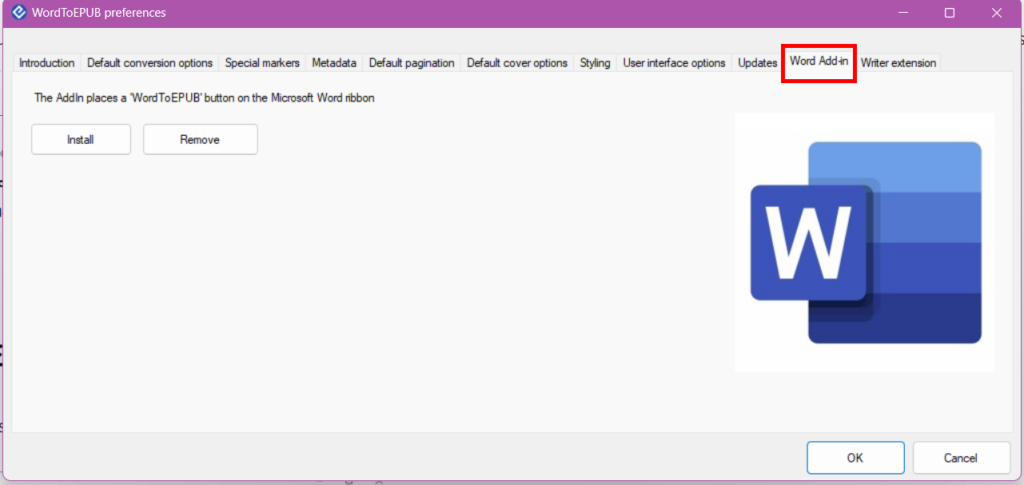
Once installed, the WordToEPUB button will appear on the Word toolbar under the “Home” tab.

EPUB File Format Saving Settings
Whether you opened the WordToEPUB application as a standalone program or from the Word toolbar, the settings menu that appears is the same.
Here, you can modify the file name and save location of the file being saved.
WordToEPUB settings for changing the file name and save folder. Under “Advanced Settings,” you can specify additional detailed settings, such as the metadata and cover image for the saved file. However, you don’t necessarily need to adjust anything before saving.
When the settings are ready, select “OK,” and your document will be saved in EPUB format.
To read EPUB files, you need a separate reading program that supports this file format. A common application for reading EPUB files is Thorium Reader, available for Windows 10, macOS, and Linux operating systems.
This guide was produced as part of the Accessibility and Inclusivity sub-project of the DigiCampus project. The DigiCampus project is funded by the Ministry of Education and Culture, and the sub-project is implemented by Häme University of Applied Sciences, the University of Jyväskylä, and Jyväskylä University of Applied Sciences.

