Accessible Excel
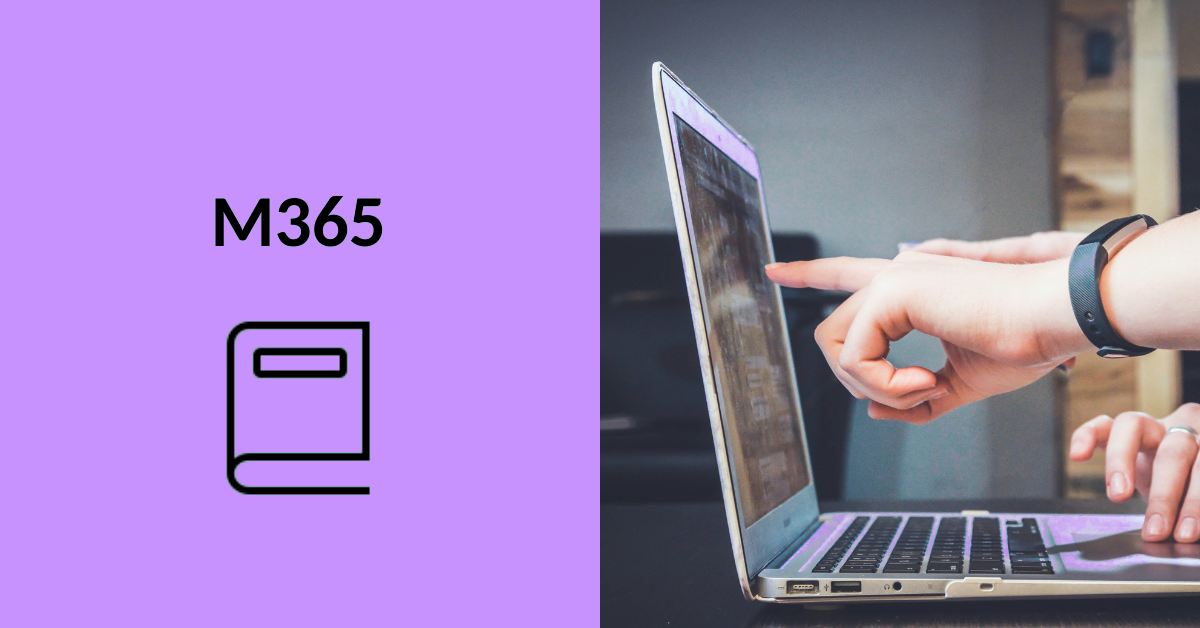
Article sections
It’s important to consider accessibility in Excel as well. Pay attention to the layout and structure of the table, colors and contrasts, clear naming conventions for files, tables, charts, and other elements, as well as various layouts, images, and charts.
Reading functions can be added to Excel, allowing different ways to read the table aloud. Also, remember to check Excel’s accessibility. If necessary, the table can also be converted to a PDF.
Layout and Structure
From an accessibility perspective, it’s essential to consider the layout and structure of the table. A table is more accessible if it has more rows than columns. Use a sufficiently large font, at least 12 pt. Text should also be adequately spaced; keep this in mind when wrapping text. The following image shows how to wrap text and how to space it.
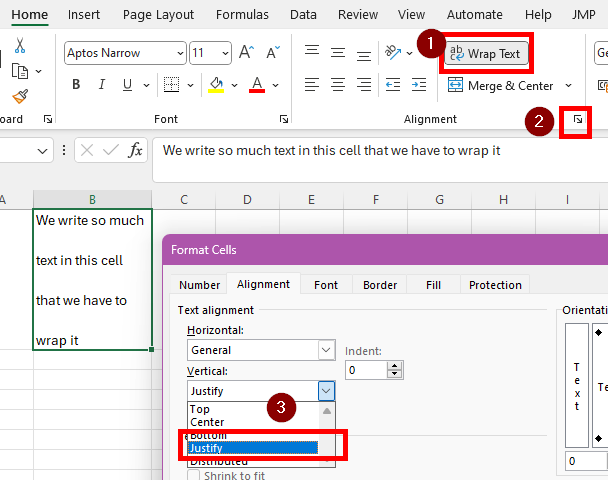
From an accessibility perspective, it’s essential to consider the layout and structure of the table. A table is more accessible if it has more rows than columns. Use a sufficiently large font, at least 12 pt. Text should also be adequately spaced; keep this in mind when wrapping text. The following image shows how to wrap text and how to space it.
Colors and Contrasts
As with other applications, it’s essential to consider colors and contrasts in Excel. Excel provides predefined table templates with colors and contrasts, but not all meet contrast requirements. In the English version of Excel, you can search for accessible templates via the “Add templates” feature under Accessible templates.
Remember not to convey information solely through color, especially avoiding red and green. It’s advisable to test charts and other colored elements in black and white. The image below provides instructions on how to make the table black and white, which changes the printed version to black and white.
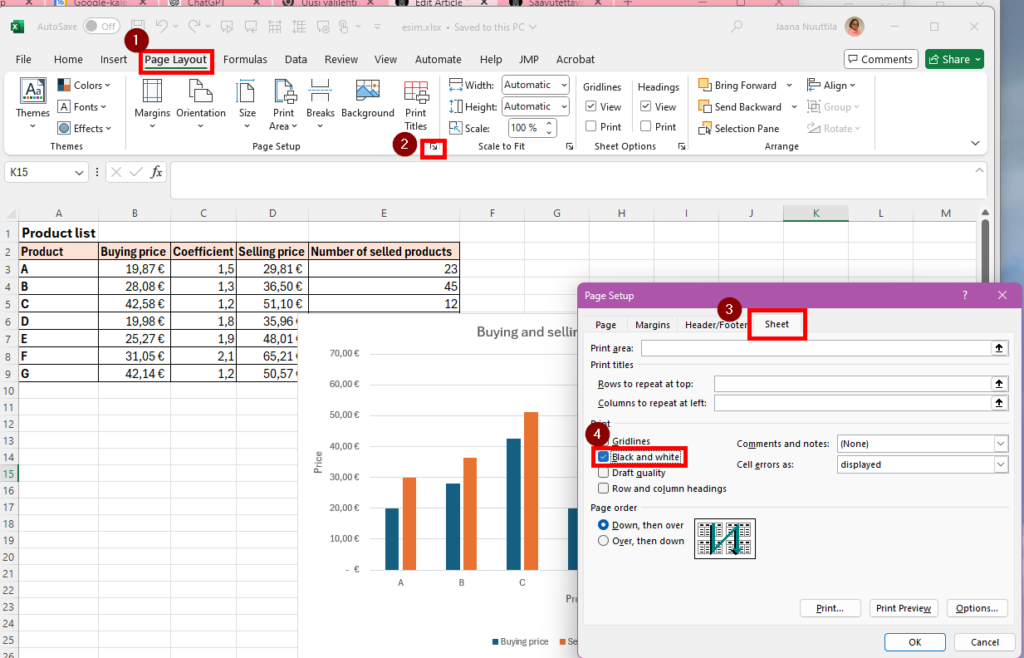
The chart colors can be changed: Chart Design – Change colors
Naming the Workbook, Sheet, and Table
It’s always best to give the file a descriptive name. Adding a title to the file also improves accessibility, which can be done by navigating to: File – Info – Properties – Title.
It’s also beneficial to name the sheet tabs descriptively.
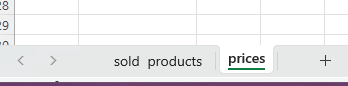
Write the table title in cell A1. If there are multiple table areas in the same worksheet, name each area. You can do this by selecting the area and navigating to: Insert – Table and check he box: My table has headers.
Note that this might alter the colors of the table, which may affect contrast and accessibility, so you may need to adjust them manually.
Avoiding Complex Layouts
Avoid the following layouts:
- Merged cells, which may cause issues with screen readers and reading functions.
- Empty cells, rows, and columns
- Protecting or hiding cells and data areas.
Images and Charts
Provide alternative text for images and charts. To add alternative text, right-click on a chart in a blank area and select View Alt Text from the menu.
If it’s a decorative image, mark it as decorative. Consider the chart type (bar, pie, etc.); a bar chart is often the most accessible choice.
Excel’s Reading Function
To enable Excel’s reading function, add reading function buttons to the Quick Access Toolbar at the top of the window. To do this:
- Click the arrow icon on the Quick Access Toolbar and select More Commands.
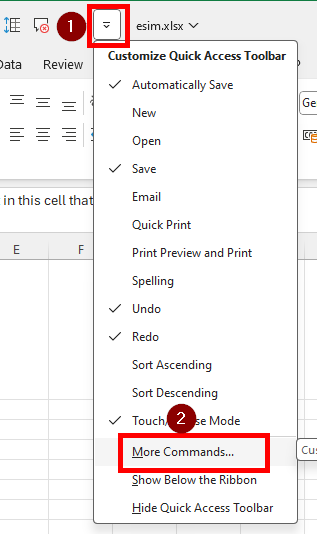
- Choose All Commands.
- Find the Read (and Speak) commands and move them to the right box to add them to the toolbar.
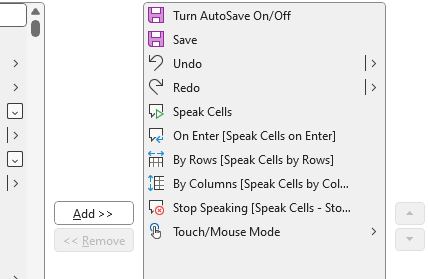
Below is an explanation of what each speaking button does.
- Speak cells
- Speak cell on enter
- Speaks when moving through the table using Enter.
- Speak cells by row
- Spek cells by column
- Stop speaking
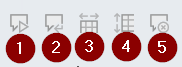
Accessibility Checker
Excel’s accessibility checker is located under the Review tab.
The checker produces a report on technical issues related to accessibility. By clicking the arrow indicators in the report, you can view details and fix reported errors and warnings. Keep in mind that this function only checks technical aspects, not content.
Exporting Excel to PDF
To export an Excel table as a PDF, use the Export function found under File.
- Go to: File – Export
- Create PDF or XPS Document
- adjust settings for:
- Document structure tags for accessibility
- PDF/A compatibility
- Publish
Use this Export function instead of printing to PDF.
Additional Information and Resources
- The Accessible Documents Online training (eOppiva, in finnish)
- Additionally, the Start with an Accessible Excel Template video can help you find accessible templates
- Best Practices for Making Excel Spreadsheets Accessible offers further guidance on enhancing Excel accessibility.
This guide was produced as part of the Accessibility and Inclusivity sub-project of the DigiCampus project. The DigiCampus project is funded by the Ministry of Education and Culture, and the sub-project is implemented by Häme University of Applied Sciences, the University of Jyväskylä, and Jyväskylä University of Applied Sciences.

