Immersive Reader in Microsoft
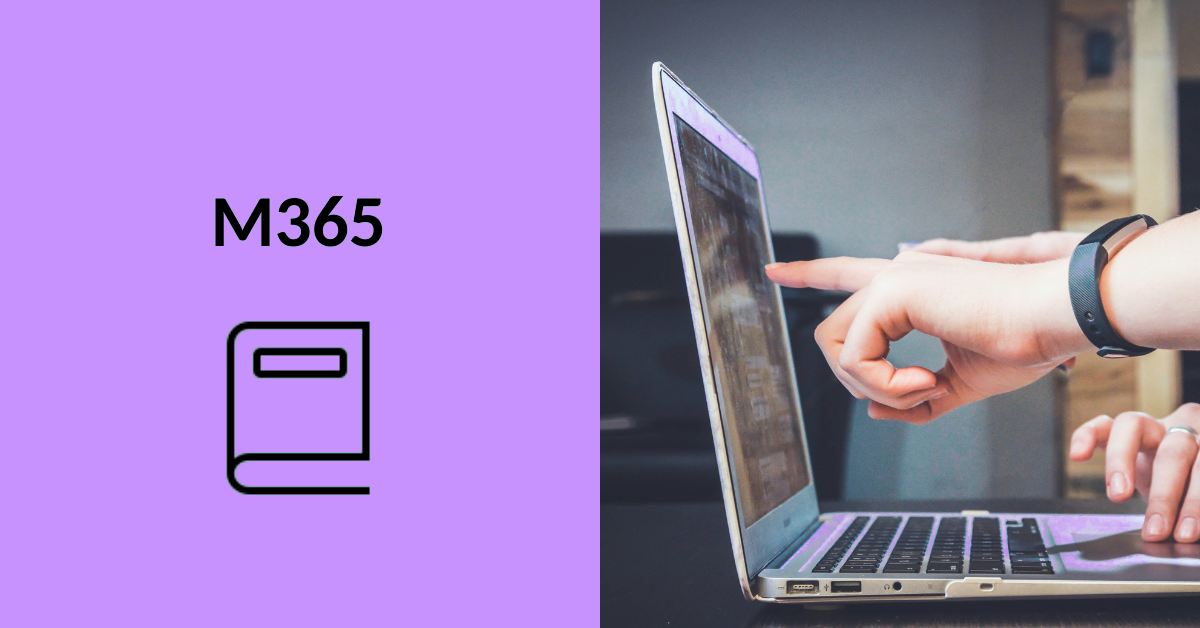
Article sections
Immersive Reader is a free text reading tool embedded in Microsoft365. It converts text to speech, e.g., in Word, OneNote, Outlook, and Edge-browser. The same functionality can also be enabled in Excel by using the “Read Cells” option. Other features that make it easier to read text are also associated with the Immersive reader, such as selecting the background color of the text and aligning the line, which also uses the name Line focus. In Word (both desktop and Online), you can find the Immersive reader on the ribbon at the top of the View tab. OneNote Immersive reader locates in the same place (view > immersive reader).
Immersive reader in Word desktop
The Immersive reader features are very similar in M365 applications, although the menus may be slightly different on the page.

In column width options, you can adjust the width of a text line on a page. Shorter lines help you to understand the content better and also promote smooth reading.
Under Page Color, you can change the page’s background color, which appears only in the Immersive Reader. The color doesn’t change the entire document. With this option, the reader can modify the contrast difference between the text and the template, which is useful, for example, under different lighting conditions or if the eye can’t distinguish the color difference between the text and the side base.
The Line Focus option covers some of the text and leaves visible only the desired number of rows you are reading. That helps the reader, for example, to stay on the right line while reading, which can be difficult due to some reading or learning difficulties. It’s also easier to target attention to readable text when only part of the text appears instead of the full page view.
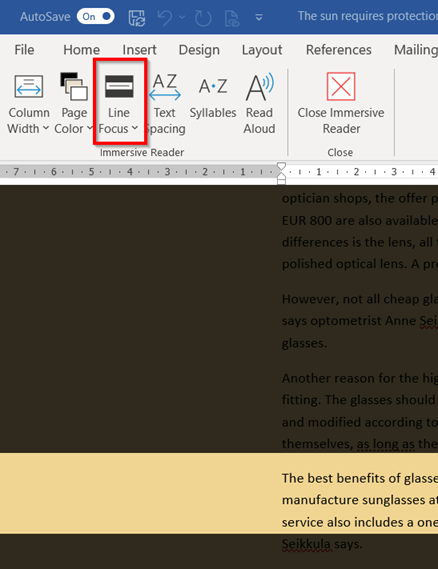
Text Spacing changes the letter spacing to a broader size, making it easier to understand sequential letters and exact letter order. That helps, among other things, to understand difficult words and also to write them.
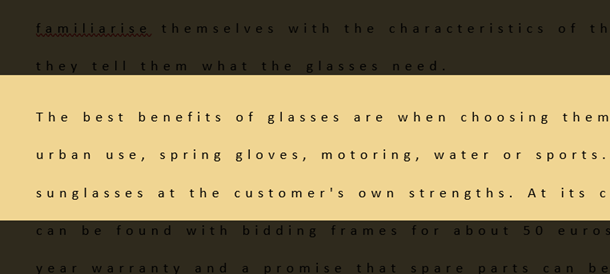
Syllables add hyphens to words, splitting words into bytes. Hyphenation can be combined with spaced text. Hyphenating words does not make the text more readable, but understanding the text containing long expressions can be made easier by dividing words into smaller parts.
Read Aloud menu opens new buttons, where you can:
- Start/pause read aloud function
- rewind to the beginning of the previous /following paragraph
- Adjust reading speed and reader voice
- Close reading function
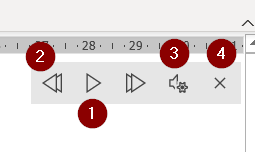
In Read Aloud, the default language is English, and it enquires the Finnish language package to be installed on your computer if you want to read Finnish texts. The Finnish language package can be downloaded to your computer from Software Center on your desktop for free (members of the HAMK organization).
Immersive Reader on OneNote Online and Word Online
The Immersive reader menu opens on a Learning tools tab in your OneNote notebook. The buttons look a little different, and there are also more options to choose.
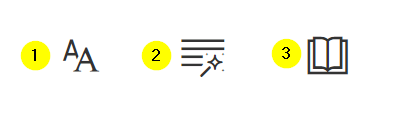
The Letter Symbol menu (1) opens the text options to select the text size, spacing, font, and page background color. The Books symbol (2) opens a menu where you can choose the hyphenation of text and display the word categories of words (not supported in all languages). From the Reading settings icon (3), you can adjust line focus or translate the text.
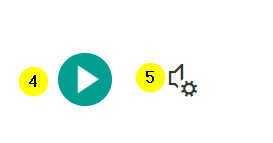
Buttons for listening to the text (4) and sound settings (5) were found at the bottom of the Immersive reader.
Immersive Reader in other M365 products
- Use learning tools in the Edge browser (Microsoft Help page)
- Converting text to speech in Excel (Microsoft Help page)
- Open Immersive Reader for Outlook (Microsoft Help page)
- Immersive Reader Partners – Office Support (Microsoft Help Page)

