Microsoftin syventävä lukuohjelma
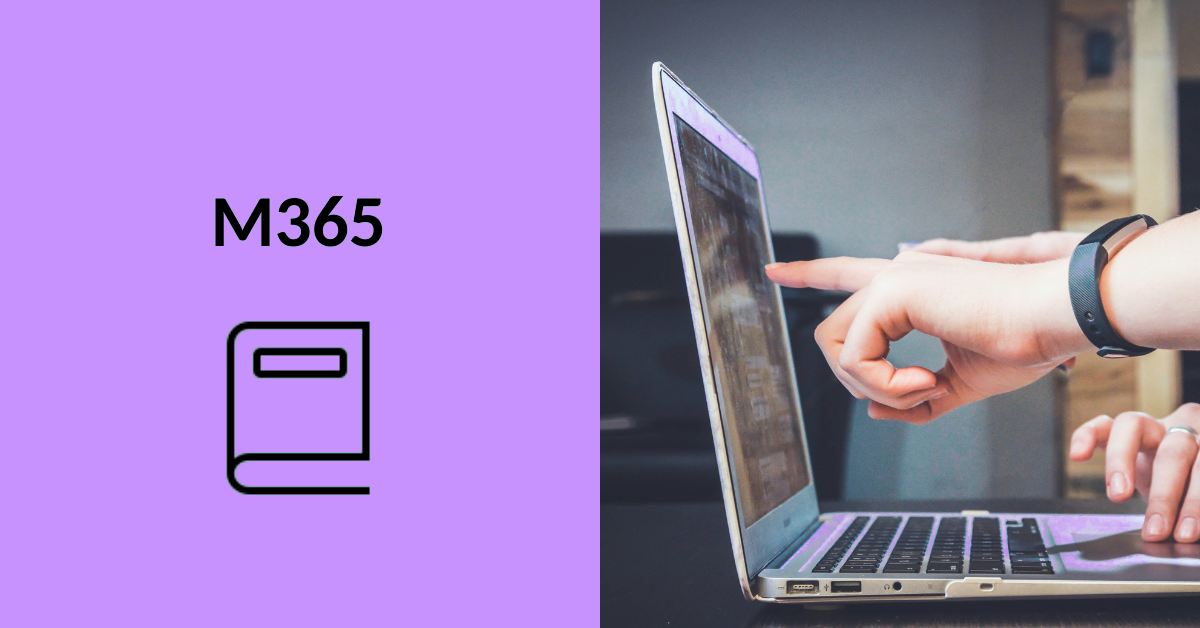
Sisältö
Syventävä lukuohjelma, englanniksi Immersive Reader, on Microsoft365 Word-tekstinkäsittelyohjelmaan ja OneNote-muistikirjaan integroitu, tekstiä puheeksi muuttava toiminto. Sama toiminnallisuus voidaan ottaa käyttöön myös Excel-taulukkolaskentaohjelmassa ”Lue solut”-valinnalla. Syventävään lukuohjelmaan on liitetty myös muita tekstin lukemista helpottavia ominaisuuksia, kuten tekstin pohjavärin valinta sekä rivin kohdistus, josta käytetään myös nimeä luku-viivain. Syventävä lukuohjelma löytyy Wordista yläreunan Näytä-välilehden valintanauhasta (sekä työpöytä- että verkkoversio). OneNotessa lukuohjelma löytyy myöskin Näytä-välilehdeltä.
Lukuohjelma Wordin työpöytäversiossa:
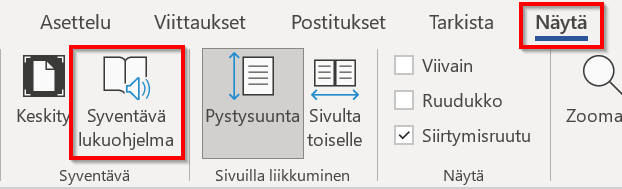
Lukuohjelma OneNoten selainversiossa:
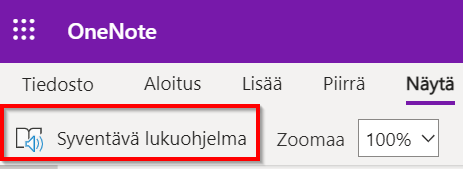
Syventävän lukuohjelman toiminnot Wordin työpöytäversiossa
Syventävän lukuohjelman toiminnot ovat eri sovelluksissa hyvin samanlaiset, vaikka valikot saattavat olla hieman eri kohdassa sivua tai ulkoasultaan toisistaan poikkeavia.
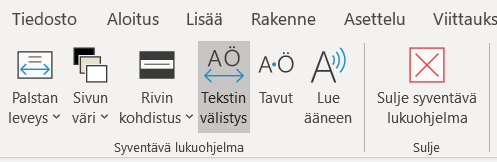
Palstan leveys -asetuksista voi säädellä tekstirivin leveyttä sivulla. Lyhyemmät rivit auttavat hahmottamaan sisältöä paremmin ja edistävät myös sujuvaa lukemista.
Sivun väri -kohdasta voi vaihtaa sivun pohjavärin, joka ei kuitenkaan muutu itse asiakirjassa, vaan näkyy ainoastaan Syventävässä lukuohjelmassa. Sivun pohjavärin muutoksella lukija voi muokata tekstin ja sivupohjan välistä kontrastieroa, josta on hyötyä mm. eri valaistusolosuhteissa tai jos silmän kyky erotella vierekkäisten pintojen, kuten tekstin ja sivupohjan välistä kontrastieroa on heikentynyt.
Rivin kohdistus -valikosta avautuu luku-viivain, joka peittää osan tekstistä ja jättää näkyville vain halutun määrän rivejä siitä kohtaa, jota luetaan. Kohdistus auttaa lukijaa mm. pysymään kulloinkin luettavalla rivillä, mikä saattaa olla vaikeaa esimerkiksi luki- tai hahmottamisvaikeuksien vuoksi. Myös tarkkaavuuden kohdentaminen luettavaan tekstiin helpottuu, kun tekstistä näkyy vain osa koko sivun näkymän sijaan.
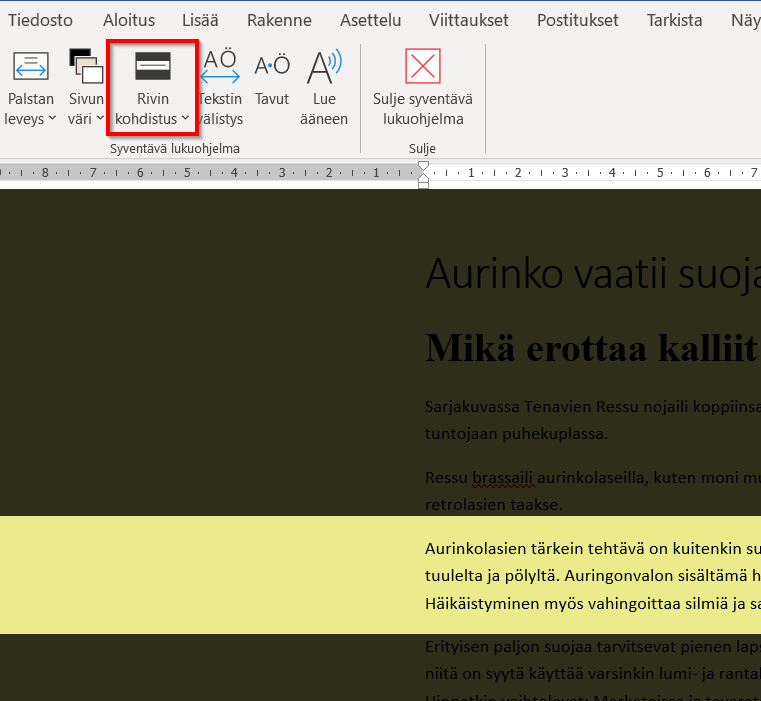
Tekstin välistys -toiminto muuttaa tekstin kirjainvälit leveämmäksi, jolloin peräkkäisten kirjainten ja tarkan kirjainjärjestyksen hahmottaminen on helpompaa. Tämä auttaa mm. vaikeiden sanojen hahmottamisessa ja sen kautta myös niiden kirjoittamisessa.

Tavut -toiminto lisää sanoihin tavuviivat, jakaen sanat tavuihin. Tavutuksen voi yhdistää sekä tavalliseen että enemmän välistettyyn tekstiin. Sanojen tavuttaminen ei sinällään lisää tekstin luettavuutta, mutta esimerkiksi pitkiä sanoja sisältävän tekstin ymmärtämistä voi helpottaa mahdollisuus jakaa sanat pienempiin osiin.
Lue ääneen -painikkeesta avautuu uusi valikko, josta voi
- aloittaa / keskeyttää ääneen lukemistoiminnon (1)
- kelata edellisen / seuravan kappaleen alkuun (2)
- säätää lukunopeuden ja lukijan äänen (3)
- sulkea lukutoiminnon (4)

Lue ääneen -toiminnossa oletuskieli on englanti eli se lukee ääneen englanninkielistä tekstiä ja edellyttää suomen puhepaketin asennusta tietokoneelle, jos halutaan lukea myös suomenkielisiä tekstejä. Suomenkielen puhepaketti on ladattavissa tietokoneelle työpöydän SoftwareCenteristä ilmaiseksi (HAMK-organisaation jäsenet).
Syventävä lukuohjelma OneNote- ja Word -Onlinessa
Syventävän lukuohjelman valikko avautuu erilliseen välilehteen. Takaisin editoriin pääsee palaamaan vasemman yläreunan nuolesta.
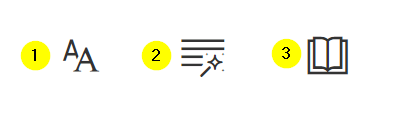
Tekstiasetukset-valikosta (1) avautuu valittavat tekstin asettelut: tekstin koko, välistys, fontti ja sivun pohjaväri. Kielioppiasetukset-valinta (2) avaa valikon, josta voit valita tekstin tavutuksen sekä mahdollisuuden näyttää tekstin sanojen sanaluokat (ei tuettu kaikilla kielillä). Lukemisasetukset -kuvakkeesta (3) voi säätää rivin kohdistusta tai kääntää tekstin kielen.
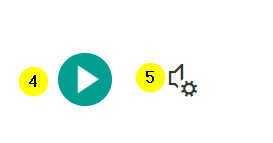
Syventävän lukuohjelman alareunasta löytyvät painikkeet tekstin kuunteluun (4) ja ääniasetuksiin (5).
Syventävä lukuohjelma muissa M365-tuotteissa
Oppimistyökalujen käyttäminen Edge-selaimessa (Microsoftin ohjesivu)
Tekstin muuttaminen puheeksi Excelissä (Microsoftin ohjesivu)
Syventävän lukuohjelman avaaminen Outlookissa (Microsoftin ohjesivu)
Syventävän lukuohjelman kumppanit -tuki (Microsoft ohjesivu)
Alkuperäinen ohje on tuotettu DigiCampus-hankkeen Estettömyys ja saavutettavuus -osahankkeessa. DigiCampus-hanketta rahoittaa Opetus- ja kulttuuriministeriö, ja osahanketta toteuttavat Hämeen ammattikorkeakoulu, Jyväskylän yliopisto ja Jyväskylän ammattikorkeakoulu.

