Zoomin henkilökohtainen istuntotila

Sisältö
Käytä omaa istuntotilaa, kun
- haluat hyödyntää samaa osoitetta Zoom-istuntojen pitämiseen
Henkilökohtainen ID-tunniste
- Oletuksena kaikkia uusia istuntoja varten luodaan oma ID-tunniste ja linkki, jolla istuntoon voi liittyä. Voit kuitenkin hyödyntää myös omaa henkilökohtaista istuntotilaasi, jonka linkin voit jakaa opiskelijoille, liittää sen lukujärjestysvarauksiin jne. Näin sama linkki on aina käytössäsi ilman, että sinun tarvitsee tehdä muuta, kuin jakaa aina sama linkki istuntoosi.
- Voit myös luoda uusia istuntoja (kertaluontoinen/toistuva), joissa valitset käytettäväksi oman henkilökohtaisen istuntotilasi. Jos teet muutoksia henkilökohtaista ID:tä käyttävän istunnon asetuksiin, muutokset tehdään yleisesti ottaen koskemaan henkilökohtaista istuntotilaasi, eivät ole siis sessiokohtaisia.
Tarkista henkilökohtaisen istuntotilan asetukset
Voit muokata henkilökohtaisen istuntotilan asetuksia Zoom-sovellusken Meetings-välilehdellä Edit-painikkeella.
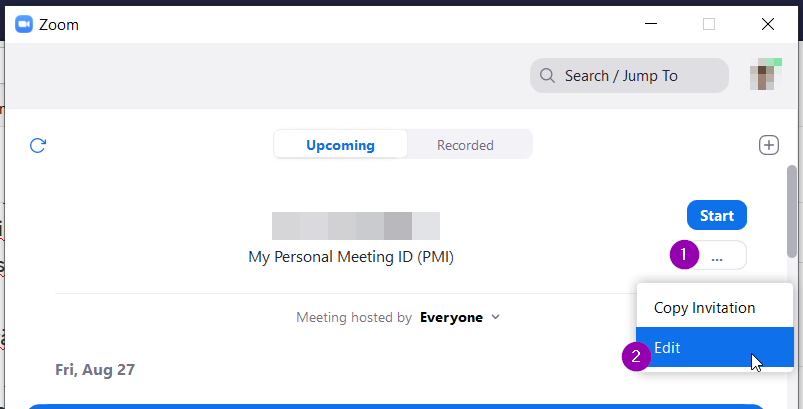
- Mikin ja web-kameran asetukset istuntoon liityttäessä (Video on/off -Participants-otsikon alla): avataanko oletuksena istuntoon liittyessä.
- Pääsytunniste – koodi jolla pääsee sisään istuntoon. Oletuksena upotetaan istunnon linkkiin.
- Waiting Room – odotushuoneen käyttö (lasket osallistujat sisään odotushuoneeseen)
- Only authenticated users can join – käyttäjältä edellytetään tunnistautumista istuntoon liittymiseksi. Ohjeista osallistujia kirjautumaan SSO-kirjautumisella, jotta he kirjautuvat sisään juuri HAMKin tunnuksilla, ohje.
- Muut asetukset (Advanced options -otsikon alla)
- Allow participants join anytime – jos tämä otettu käyttöön, kuka tahansa linkin saanut voi avata henkilökohtaisesa istuntotilassasi Zoom-istunnon, vaikka et itse ole paikalla tai edes tietoinen asiasta. Koska kyse on henkilökohtaisesti käytössäsi olevasta tilasta, ei liene ilman erityisen hyvää syytä ottaa käyttöön asetusta.
- Istunnon automaattinen tallentaminen – tallentaminen käynnistyy, kun avaat istunnon.
- Vaihtoehtoiset hostit, eli käyttäjät, jotka voisivat toimia tässä tilassa vaihtoehtoisina hosteina niin pitkään, kunnes heidät poistetaan tästä tietokentästä.
Ohje henkilökohtaisen istuntotilan ID-tunnisteen sisältävän linkin jakoon
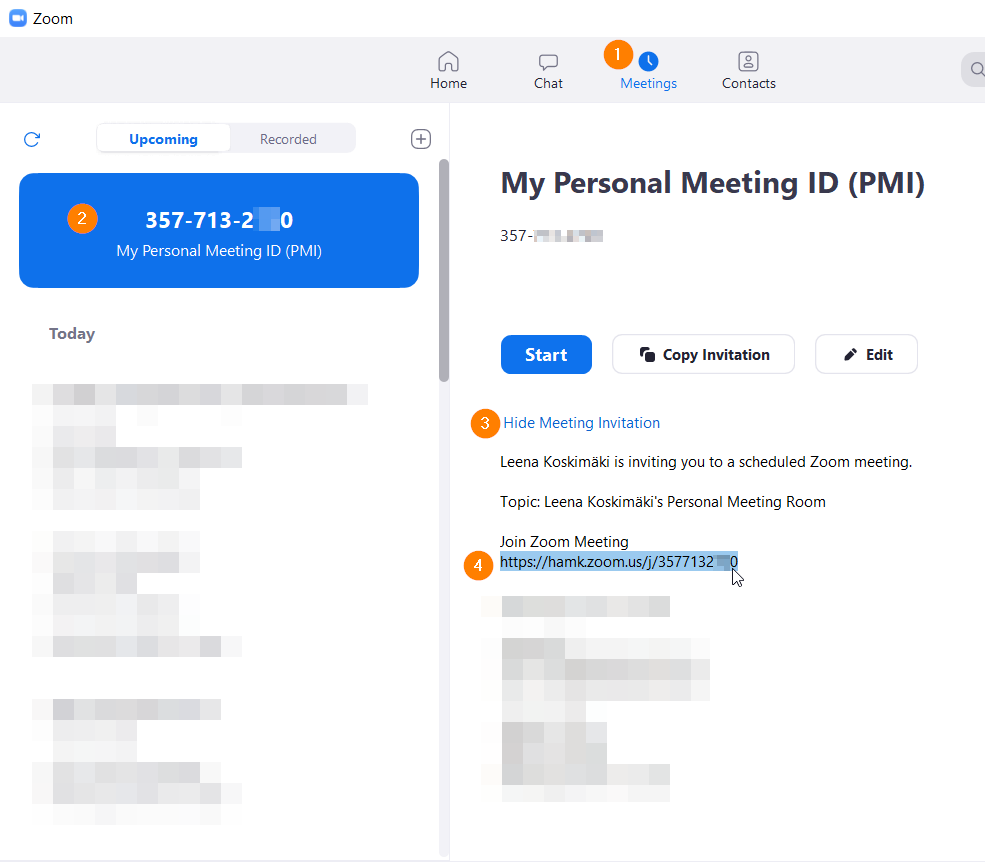
- Löydät nopeimmin oman tunnisteesi Zoom-sovelluksen Meetings-välilehdeltä (1).
- Klikkaa hiiren ykkösnapilla My Personal Meeting ID -istunnon päältä.
- Näytä istunnon tiedot (Show Meeting Invitation)
- Maalaa ja kopioi linkkiteksti ctrl+c Join Zoom Meeting-otsikon alta. Liitä haluamaasi paikkaan.
Personoitu linkki
Yllä esitellyn numerotunnisteen hyödyntämisen voit luoda henkilökohtaiseen istuntotilaasi johtavan tekstimuotoisen linkin. Molemmat linkit (numerotunnisteen sisältävä linkki ja personoitu tekstin sisältävä linkki) vievät siis samaan paikkaan, mutta personoitu linkki sisältää jo itsessään informaation siitä, että istunto järjestetään Zoom-käyttäjän erikseen nimeämässä, henkilökohtaisessa istuntotilassa.
Löydät jaettavan personoidun linkin samasta paikasta, kuin istunnon numerotunnisteen sisältävän linkin.
Ohje personoidun linkin tekemiseen
- Muokkaa linkkiä profiiliasetuksistasi. Kirjaudu sisään osoitteessa hamk.zoom.us. Profiili-välilehti avautuu heti sisäänkirjautumisen jälkeen.
- Personal Link -osiossa pääset tekemään muokkauksen Customize -linkistä painamalla. Lisätietoa Zoomin Help Centerissä, linkki ohjeeseen.
