Using and managing shared channels in Teams
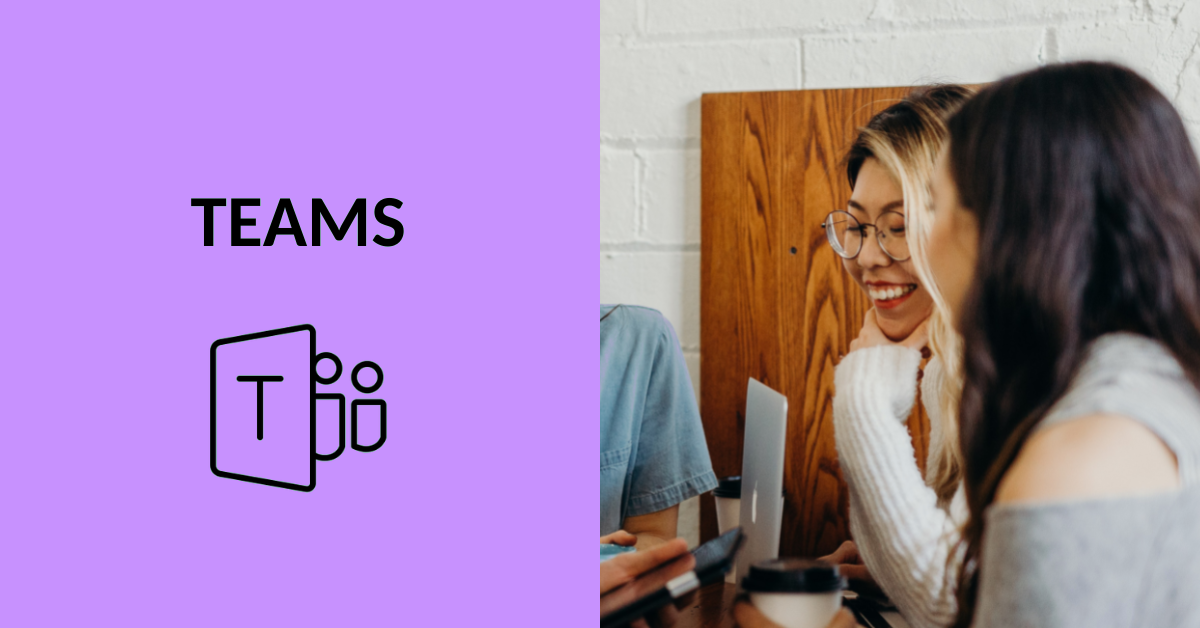
Article sections
With a shared channel, you can create a channel in Teams to which you can invite non-team members. Those invited to a shared channel will only see that shared channel in question and not even the teams General channel. You cannot retroactively change a regular channel to a shared channel or vice versa. You can identify a shared channel by the symbol shown after the channel’s name (pictures below). For the time being (spring 2023), it is not possible to add members from outside the organisation to shared channels at HAMK.
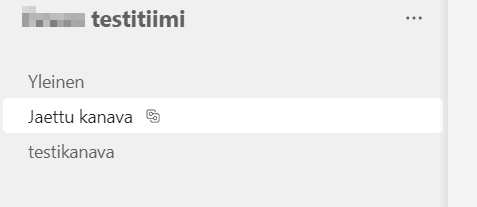
Figure 1: Shared channel for a person who is part of the team.
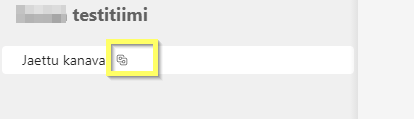
Figure 2: A shared channel for a person who is not part of that team.
Technical guidelines for creating and managing shared channels
Technical instructions for creating shared channels and adding members can be found on Microsoft’s website.
- Create a shared channel in Teams (Microsoft)
- Shared channels in Microsoft Teams (Microsoft)
Use shared channels, when…
- You want to invite people to an existing team for a specific project, but don’t want to share all the content with them.
- The teachers of the module have a common team, with a general channel for discussions and files that they do not want to share with students. The shared channels can be used to discuss and share files with students without the need to create a new team. Note! Members of a private channel will always see the general/general channel of the team, members of a shared channel will not.
Members outside the organisation
For the time being, HAMK cannot add members from outside the organisation to the shared channels. Access to shared channels requires action and permission from the administrators of both organisations.
More information on Teams channels
- Using and managing private channels in Teams (Digipedagogical guidelines)
- Working in Teams channels (Digipedagogical guidelines)
