Trail – AV equipment booking service
Article sections
Trail service allows HAMK staff to book and borrow AV equipment such as cameras and microphones for teaching and communication use. The service is available with a web browser and a mobile application for Android and iOS phones. With a web browser, HAMK users can log in with single sign -on. For the mobile application use, HAMK user creates separate credentials in the Trail service.
Introduction of the service
- Navigate to hamk.trail.fi with your work computer’s web browser
- press the button Login using Single Sign-on (do not fill in the Username and Password fields)
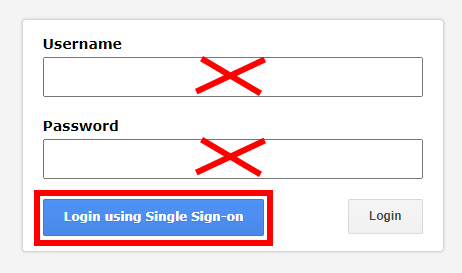
- Accept the default settings (tools) from the Add default Widgets button
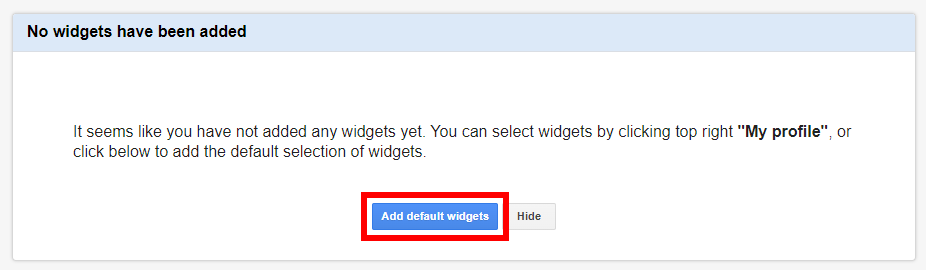
- First, edit your user profile settings from the “My Profile” menu in the upper right corner of the front page
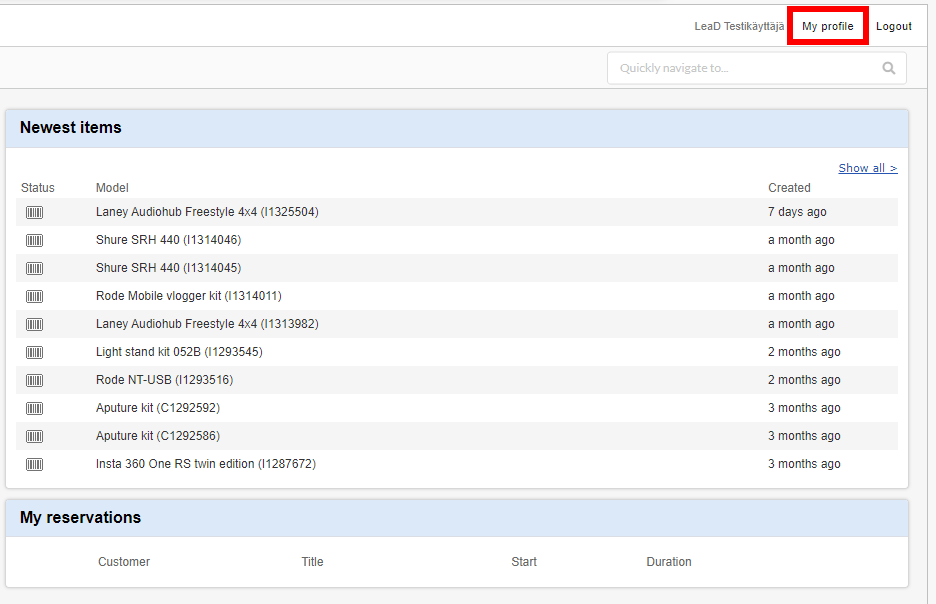
- Change the desired application language under System Options / language. Check the location and description boxes. Finally, save the changes with the Save button.
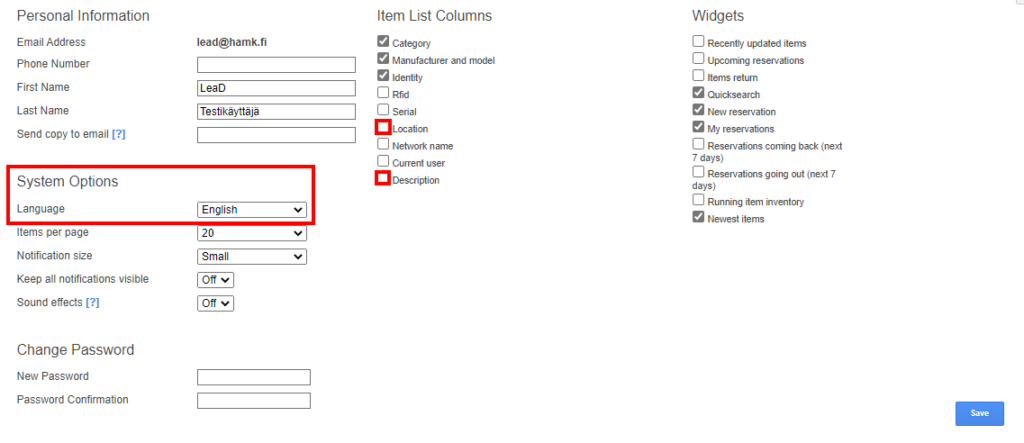
Implementation of the mobile application
With the Trail mobile app, you can conveniently use most Trail functions:
- making a new reservation and editing the information of an active reservation
- checking device (item) information
- checking the location of devices (items)
- reading out (picking up) and returning devices (items)
- reporting a defect
With the Trail mobile application, you can read the device information from the QR code sticker attached to devices.
The application can be found in the application stores (Google Play and App Store) by searching for trail asset management.
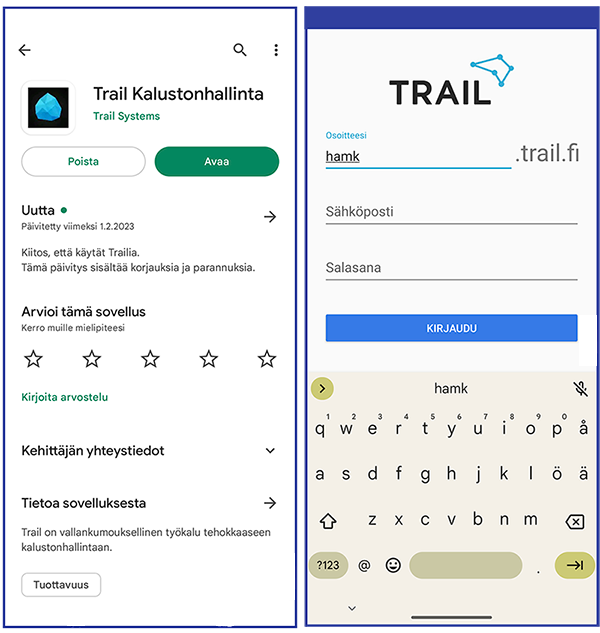
You log in to the application with your work e-mail firstname.surname@hamk.fi and the password that is set in Trail’s web portal under My information / change password.
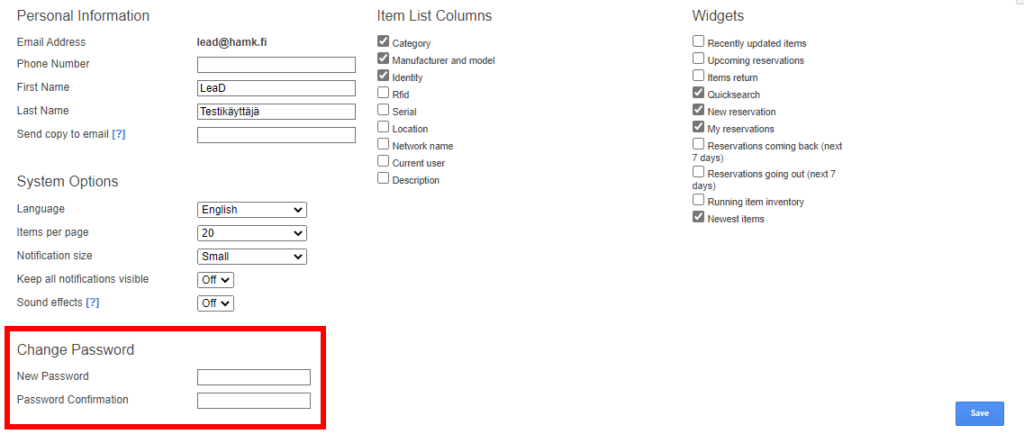
Booking devices (items)
- Navigate to hamk.trail.fi with your work computer’s web browser
- Press the button Login using Single Sign-on (do not fill in the Username and Password fields)
- Start making a reservation with the New reservation widget on the front page. Alternatively, you can select Reservations / All reservations from the top menu of the page and click on the New reservation link
- Fill a descriptive title and start plus end time for the reservation
- In the description field, write a description, i.e. a short specification in addition to the title of the reservation – what you are booking and for what purpose.
- Finally, click Create and add items. If you wish, you can also save just the reservation by clicking Create and add devices to it later.
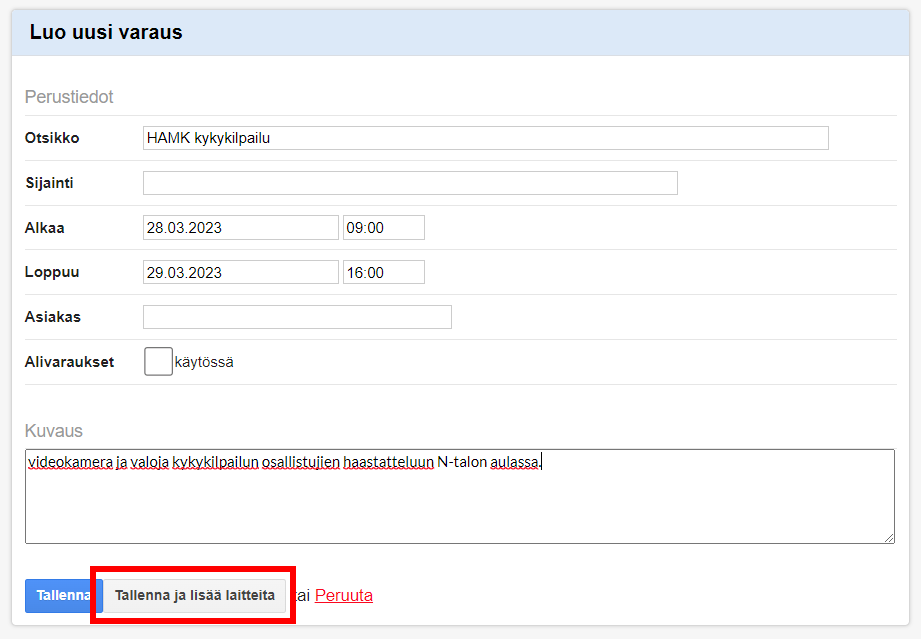
- You can search for devices (items) directly from the list that opens on the page. You can also filter the search results using the Free text search field and the Item category and subcategory (only visible in some categories) drop-down list.
- The location field tells you where to pick up and return the device. The availability field tells you how many identical devices are in stock and how many of them are available at the time of booking.
- Enter the number of items you need in the box on the left side of the device field and press Save. The devices are registered to your reservation time period. If you want to add another device to the reservation that is not visible in the current search results page (or you use filtering), press Add and continue to save the changes you just made and search for more devices.
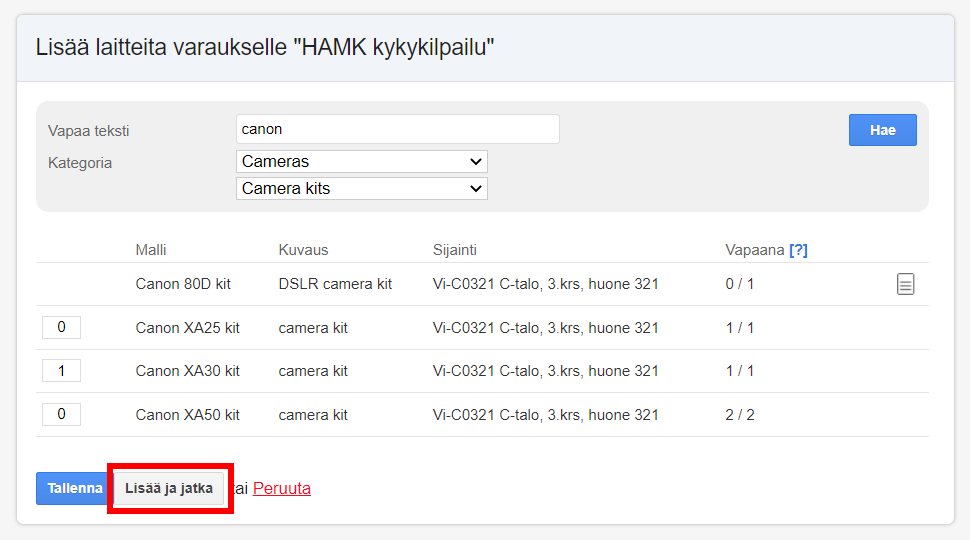
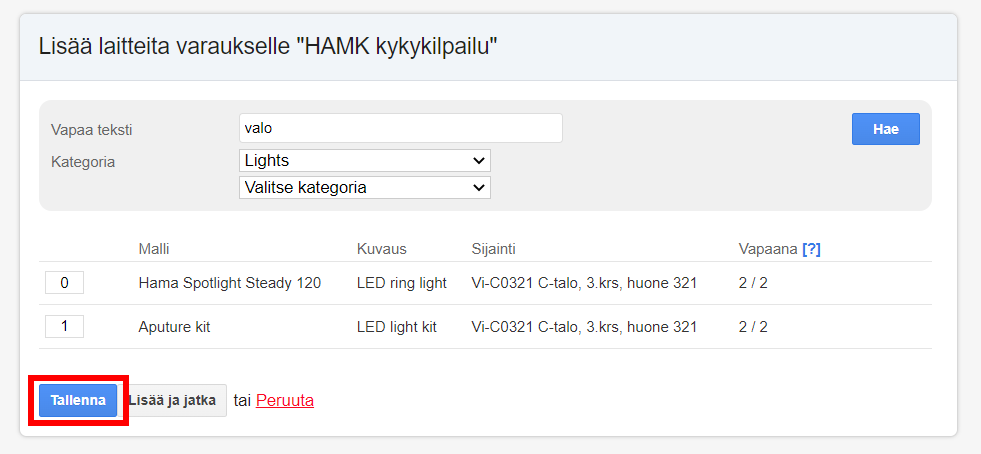
Picking up reserved devices (using the mobile app)
Pick up the device after the reservation time starts at the location indicated in the Trail. The name of the device can be found on the white device tag in the transport case or bag. There is a silver-grey QR code sticker in the upper corner of the tag, which you can read with the Trail mobile application when picking up the device. The device’s track identifier in Trail (grey square) turns blue to indicate that the device has been read out (collected)
Some devices do not have a transport case or bag, so they do not have the white identification tag. Such devices have a QR code sticker in a visible place on the body of the device, usually next to the white name sticker.

- Open the Trail mobile app navigation menu from the top corner of the screen
- Open My reservations
- My reservations – tab shows all the reservations you have made. Select the reservation whose equipment you are picking up.
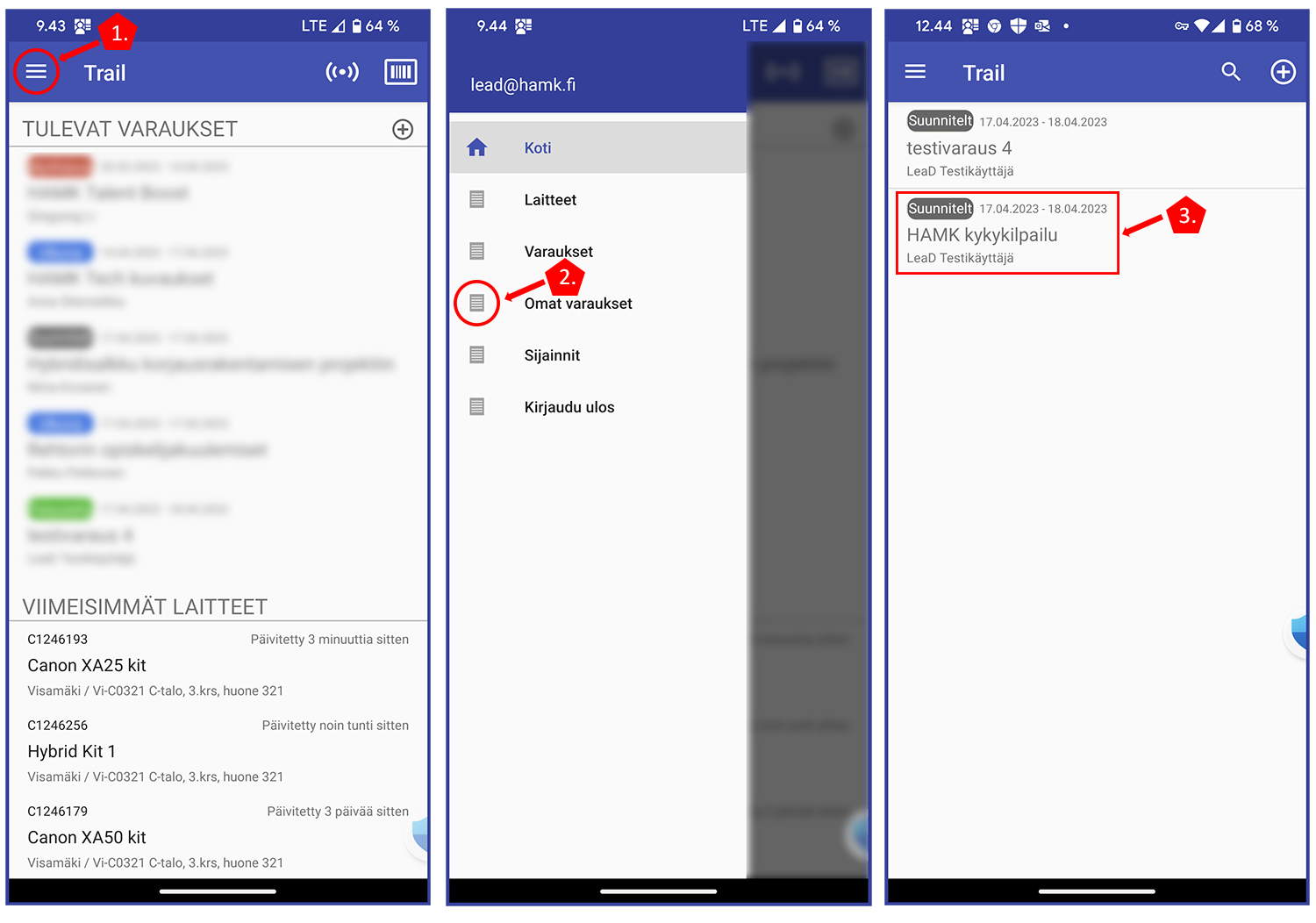
- Open the QR code reader from the top right corner of the screen
- Bring the phone near the white identification label of the device so that the silver-grey QR code sticker is visible in the scanning window (light area in the middle of the screen)
- Trail recognizes the device and asks to make sure that the other parts belonging to it are in the transport case or bag. Press accept.
- The reservation status changes from gray to blue (out) and indicates that the reserved device has been picked up
- Returning the device using the mobile application is done in the same way as picking it up, i.e. by scanning the QR code sticker
- After returning the device, the status of the reservation changes to green (returned) and indicates that the device has been successfully returned. Please note that a device returned ahead of time (before the end of the reservation) is immediately available for reservation by other Trail users.
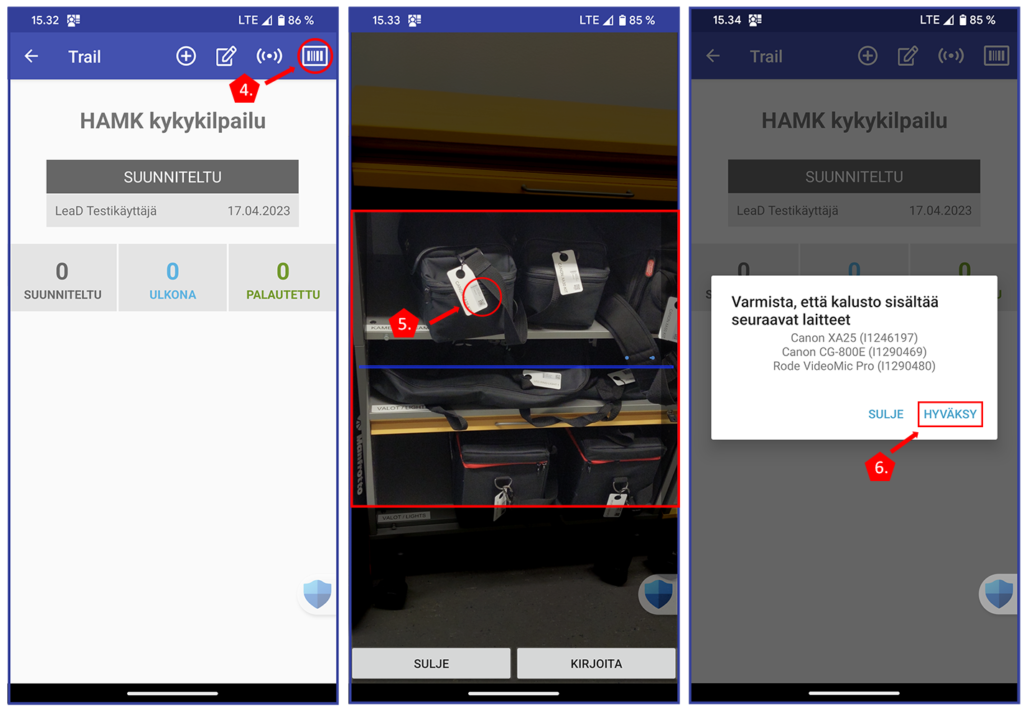
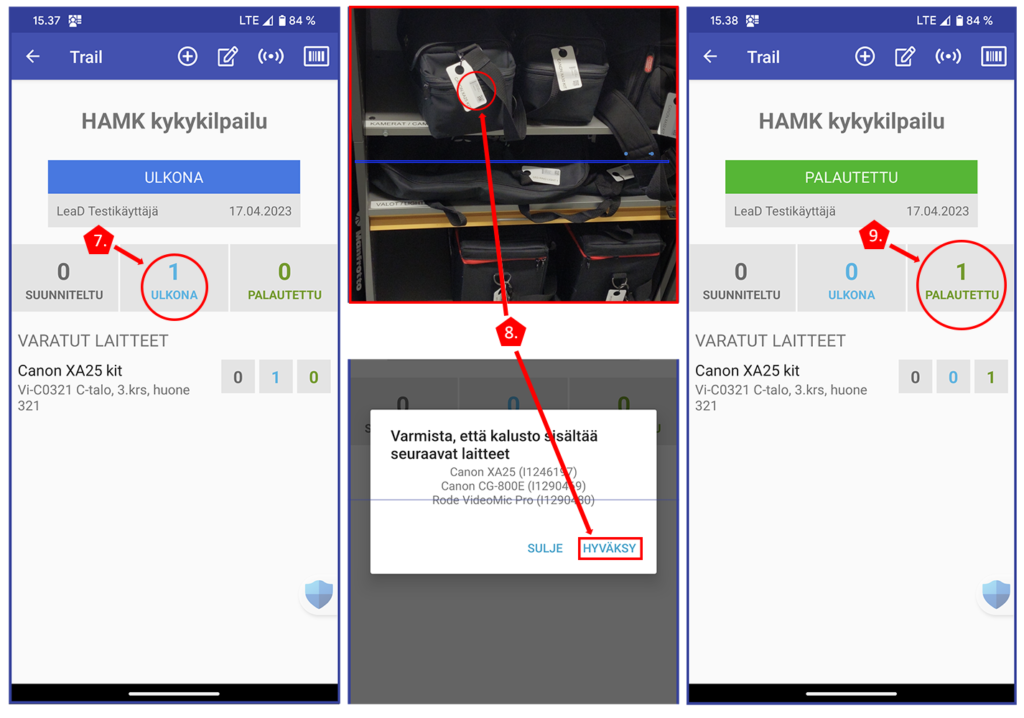
Picking up reserved devices (no mobile app)
If there is no Trail mobile application in use, the collected devices must be registered immediately after pick up in the Trail Web portal.
- On the front page of the Trail service, open your reservation from the My reservations widget
- Locate the device’s unique identifier on the QR code sticker next to the HAMK logo. The identifier starts with the letter C or I and has seven (7) numbers (e.g. C1234567)
- Enter the unique identifier in the Read barcode field and press the Go button
- Check that the necessary parts are included and click the Accept link
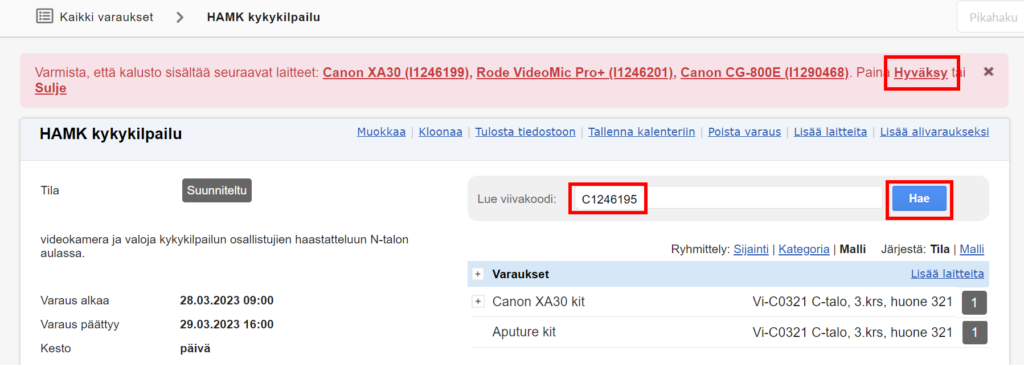
- Trail reports that the device (item) has been successfully read out (collected) and as a sign of this the gray square on the right side of the device (item) field turns blue.
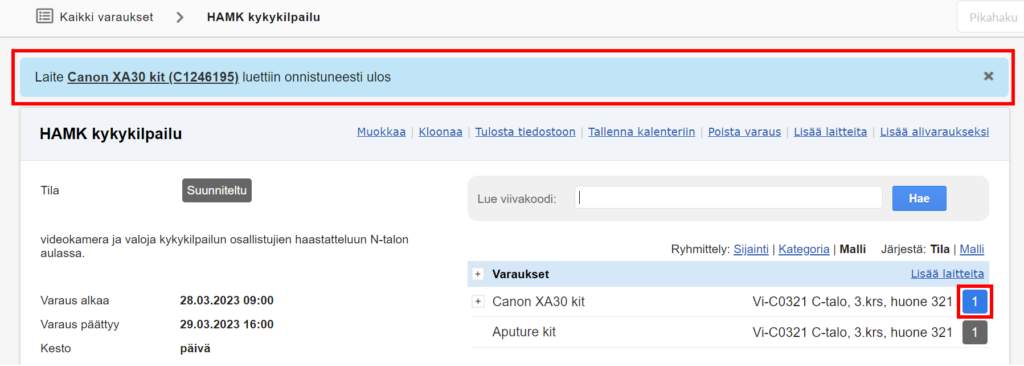
Returning devices and filing a defect report
Return device within the reservation time. Check that the device is neatly packed and that all parts are along. The conference microphone case (Sennheiser TeamConnect) should be put in charge when returned.
Read the device as returned either with the mobile application (the blue square turns into a green to indicate return) or in the Web portal by repeating steps 1-4 of the instructions under the title Picking up reserved items (no mobile application).
Remember to file a defect report if parts of the device have been lost, the device is damaged or does not work properly! Reporting a fault can be done both with the mobile application and the web portal.
- Enter the device’s unique identifier in the Quicksearch field on the front page. The device card (more detailed information about the device) opens for viewing.
- Click the Report defect link in the upper right corner of the device card.
- fill in the necessary information and send
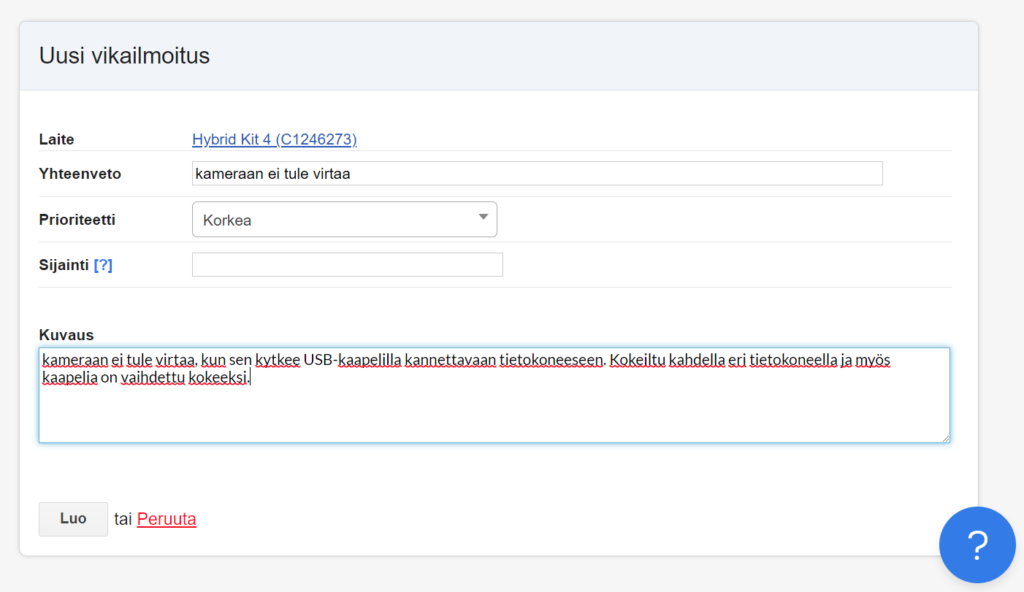
Trail – rules of use
The equipment may not be handed over to a person outside of HAMK. The person who made the reservation is responsible for the proper storage and use of the equipment during the reservation period. This also applies to the situation where the devices are used by someone other staff member than the person owning the reservation in Trail
Please book the device only for the time you need it. The maximum booking time is 7 days for Hybrid kits and 14 days for other devices. Bookings longer than this must be inquired with the Helpdesk ticket.
If necessary, the booking can be extended during the reservation period. However, the total booking time may not exceed the maximum booking times mentioned above.
When picking up the device, check that all the necessary parts are in the transport case. The parts list can be found on the device card in the Trail web portal. You can find the device card using the Quicksearch widget on the front page or by navigating from the top bar of the Trail web portal Items / All items and selecting the desired device (item) from the list.
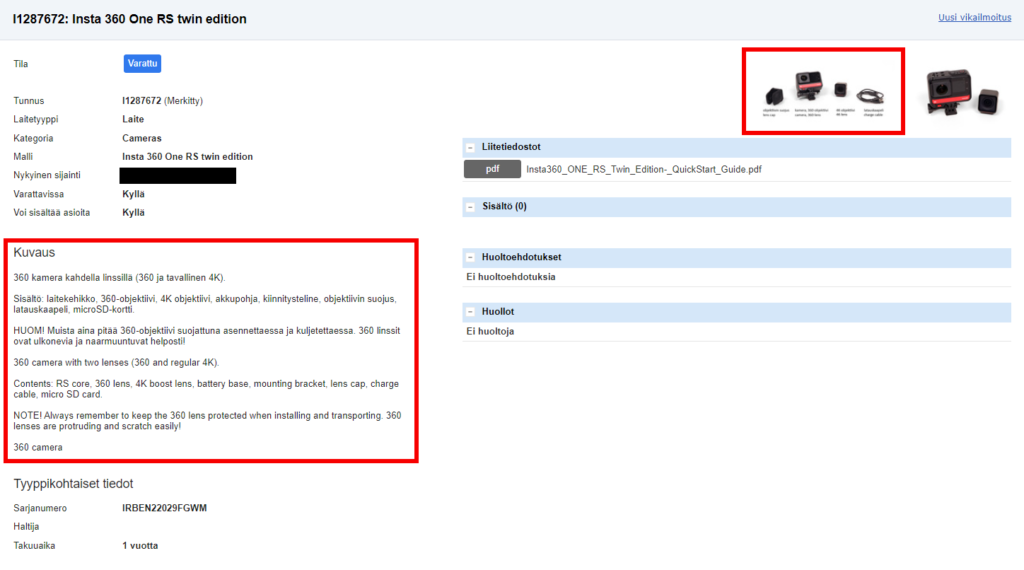
Return the device within the reservation time. Check that the device is neatly packed and that all parts are in the transport case. Put the conference microphone case (Team Connect Wireless) on charge when returned
Remember to file a defect report if parts of the device have been lost, the device is damaged or does not work properly!
