ThingLink as a part of a PowerPoint presentation

Article sections
After the beginning of 2022, ThingLink allows embedding interactive content into a PowerPoint presentation. The possibility is now available for HAMK’s personnel. Note that this guideline applies to PowerPoint desktop application.
How to embed content
First, get the embed link. Log in to ThingLink and open your pre-produced content that you want to embed. Then click on the “Share” button in the top right corner and click on “Add to PowerPoint presentation” in the pop-up window that appears (Figure 1). Then copy and paste the link you receive into your media.
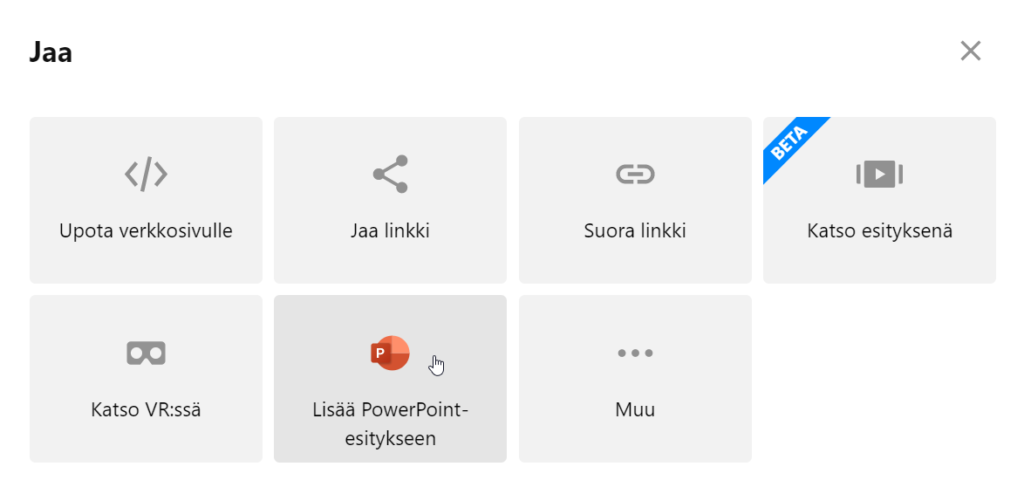
Next, let’s insert the embedding into PowerPoint. Open your presentation in the PowerPoint desktop application and go to the slide where you would like to add content. On the “Home” tab on the ribbon, open “Add-ins”.
The first time you use embedding, you must get the Add-in. Select “Get Add-ins” (Fig. 2). In the opening pop-up window select the tab “Admin Managed”, under which the ThingLink icon should appear (Fig. 3). Select the icon and press “Add” and then the embed window will pop up and you can add a ThingLink-link. The content should now appear.
After doing this once, the ThingLink add-in can be found right in your PowerPoint app behind the “My Add-ins”-menu (Figure 2).
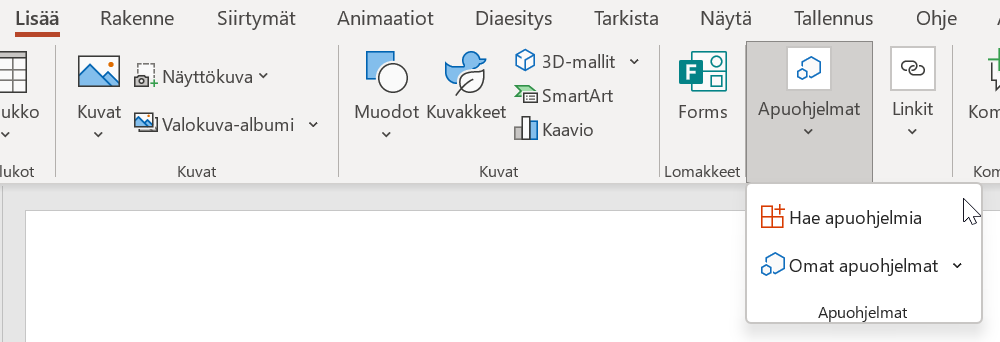
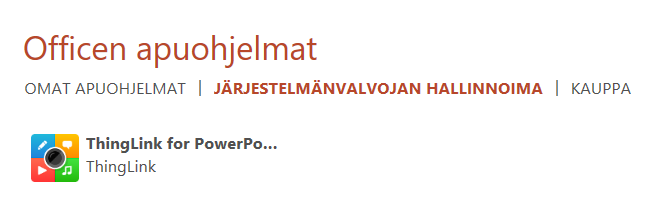
Please note that the embedding requires an Internet connection to work. For more information about this feature, please visit the ThingLink website (in English)
