Saavutettava Excel
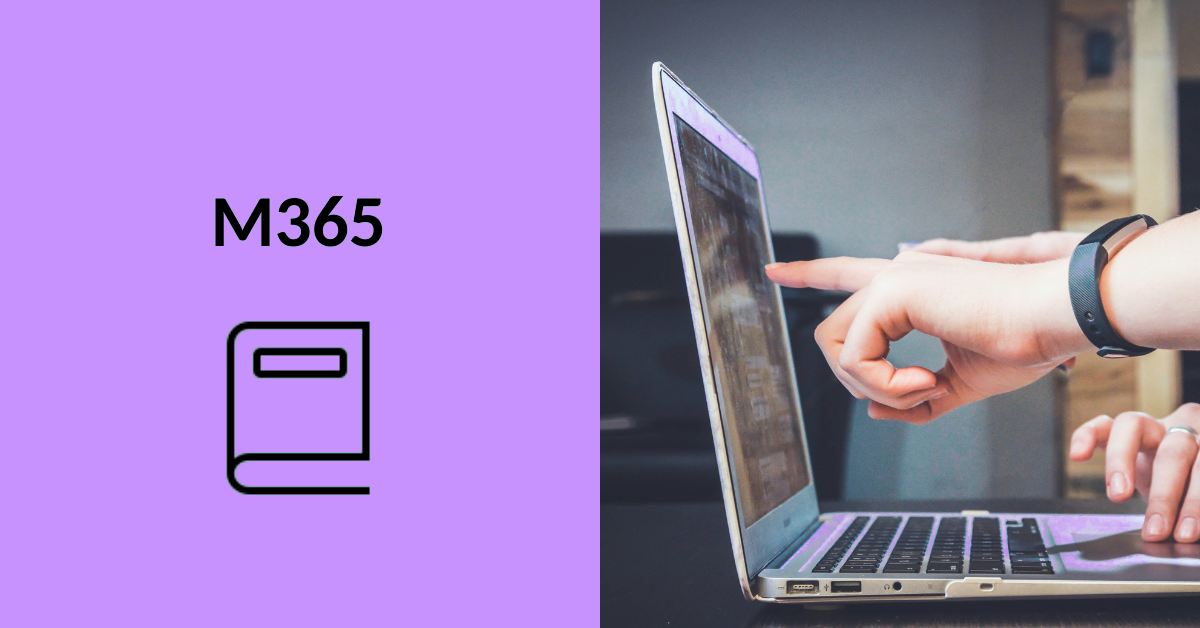
Sisältö
Myös Excelissä on tärkeää ottaa huomioon saavutettavuus. Kiinnitä huomiota taulukon ulkoasuun ja rakenteeseen, väreihin ja kontrasteihin, tiedoston, taulukoiden, kaavioiden ja muiden osien selkeään nimeämiskäytäntöön ja erilaisiin asetteluihin sekä kuviin ja kaavioihin.
Exceliin on lisättävissä lukutoimintoja, joiden avulla taulukko voidaanlukea eri tavoin. Muista myös Excelin helppokäyttöisyyden tarkistus. Tarvittaessa taulukko voidaan muuntaa myös PDF:ksi.
Ulkoasu ja rakenne
Saavutettavuuden kannalta on tärkeää kiinnittää huomiota taulukon ulkoasuun ja rakenteeseen. Taulukko on saavutettavampi, jos siinä on enemmän rivejä kuin sarakkeita. Käytä myös riittävän suurta fonttia, vähintään 12 p. Tekstin tulisi olla myös riittävän väljää; huomioi tämä, jos rivität tekstiä. Seuraavassa kuvassa on näytetty, miten rivität tekstin ja miten saat väljennettyä sitä.
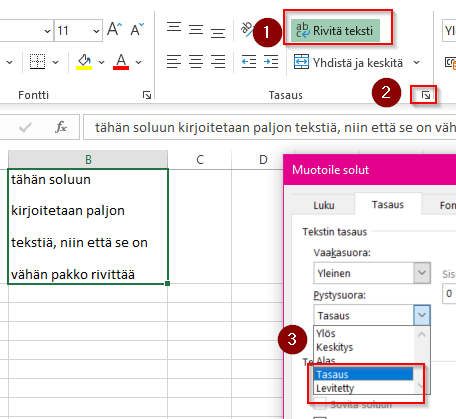
Älä myöskään jätä tyhjäksi solua A1 eli taulukon vasemman reunan ylintä solua. Kirjoita siihen esimerkiksi taulukon otsikko. Jos tuo solu on tyhjä, taulukko saatetaan tulkita tyhjäksi, ja avustavat ohjelmat voivat jäädä siihen jopa jumiin.
Värit ja kontrastit
Niin kuin kaikkialla muuallakin, myös Excelissä tulee huomioida väreihin ja kontrasteihin liittyvät asiat. Excelissä on valmiita taulukkomalleja väreineen ja kontrasteineen, mutta ne eivät välttämättä kaikki täytä kontrastivaatimuksia. Englanninkielisessä Excelissä voit hakea saavutettavia taulukkomalleja ”Add templates”-toiminnon Accessible templates -vaihtoehdolla.
Muistathan, että tietoa ei saa välittää pelkästään väreillä. Erityisesti kannattaa varoa punaista ja vihreää väriä.
Kaaviot ja muut elementit, joissa on käytetty värejä, kannattaa testata mustavalkoisena.
Kuvassa on ohje, miten muutat taulukon mustavalkoiseksi. Tämä muuttaa tulostettavan version mustavalkoiseksi.
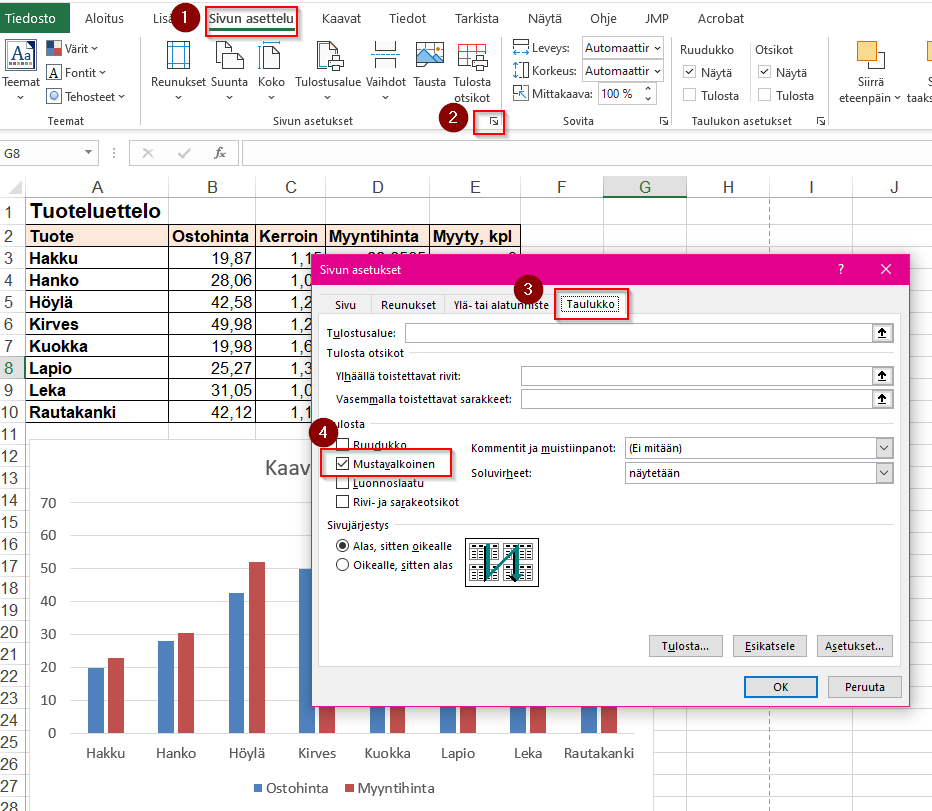
Kaavion värejä voi muuttaa Kaavion rakennenäkymä -välilehden Muuta värejä -painikkeen kautta.
Työkirjan, taulukon ja taulukkoalueen nimeäminen
Tiedosto kannattaa aina nimetä kuvaavasti.
Saavutettavuutta parantaa myös tiedoston otsikon lisääminen. Sen voi tehdä seuraavan polun kautta: Tiedosto – Tiedot – Ominaisuudet – Otsikko.
Myös taulukonvalitsimet kannattaa nimetä kuvaavasti.
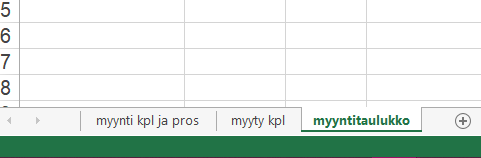
Kirjoita taulukon otsikko soluun A1.
Jos samassa taulukossa on useita taulukkoalueita, niin ne kannattaa nimetä. Se tehdään seuraavan polun kautta:
Valitse alue, Lisää – Taulukko, Taulukossa on otsikko: kyllä
Kannattaa huomata, että tämän seurauksena taulukon värit saattavat muuttua huonosti saavutettaviksi kontrastien kannalta. Eli ne täytyy sitten käydä korjaamassa käsin.
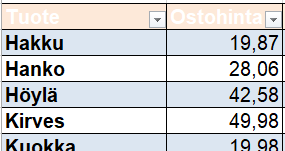
Hankalat asettelut
Vältä seuraavia asetteluja:
- Yhdistettyjä soluja, joihin ruudunlukija ja ohjelman lukutoiminto voi jäädä jumiin
- Tyhjiä soluja, rivejä ja sarakkeita
- Solujen ja tietoalueiden suojaamista ja piilottamista
Kuvat ja kaaviot
Kuville ja kaavioille pitää antaa vaihtoehtoinen teksti. Sen saa lisättyä klikkaamalla hiiren kakkospainikkeella kaavion kohdalla sen tyhjällä alueella ja valitsemalla valikosta kohta ”Muokkaa vaihtoehtokuvausta.”
Jos kyseessä on kuvituskuva, se merkitään koristeelliseksi.
Kiinnitä huomiota kaaviotyyppiin (pylväs, ympyrä jne.) Usein paras vaihtoehto on pylväskaavio.
Excelin lukutoiminto
Jos haluat taulukon lukutoiminnon Exceliin, sinun pitää lisätä lukutoimintojen painikkeet pikatyökaluriville ikkunan ylälaitaan. Sen voit tehdä seuraavasti.
- Klikkaa pikatyökalurivillä näkyvää nuolikuvaketta ja valitse kohta Lisää komentoja.
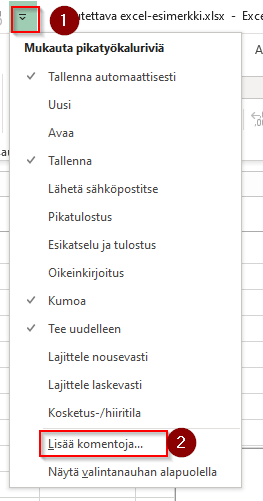
- Valitse kohta Kaikki komennot
- Hae Lue -toiminnot ja siirrä ne oikeanpuolimmaiseeen ruutuun
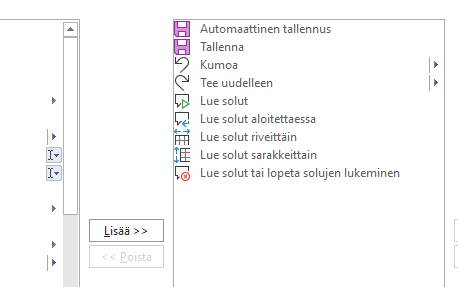
Alla on kerrottu, mitä mikäkin lukemispainike tekee.
- Lue solut
- Lue solut aloitettaessa (Enter)
- Lukee liikuttaessa taulukossa Enterillä
- Lue solut riveittäin
- Lue solut sarakkeittain
- Lopeta solujen lukeminen
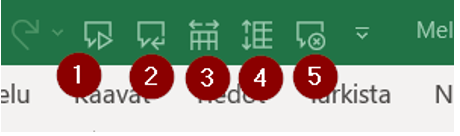
Helppokäyttöisyyden tarkistaminen
Excelissä helppokäyttöisyyden tarkistus löytyy Tarkista-väliehdeltä.
Tuloksena on raportti teknisistä ongelmista helppokäyttöisyyteen liittyen. Klikkaamalla raportissa näkyviä nuolenkärkiä näet tarkemmat tiedot ja pääset myös korjaamaan raportoidut virheet ja varoitukset. Kannattaa huomata, että tämä toiminto tarkistaa vain tekniset asiat, ei sisältöä.
Excelistä PDF:ksi
Excel-taulukosta tehdään pdf-tiedosto käyttämällä Vie-toimintoa. Se löytyy Tiedosto-valikosta:
- Tiedosto – Vie
- Luo PDF- tai XPS-tiedosto
- Asetukset:
- Asiakirjan rakenteet tunnisteet helppokäyttötoimintoa varten
- PDF/A-yhteensopiva
- Julkaise
Käytä tätä Vie-toimintoa, älä tulosta pdf:ksi. Alla on kuvaruutukaappaus asetuksista.
Lisätietoa ja lähteitä
- Saavutettavasti.fi -sivustolla hyvä koonti Saavutettava Excel ohjeita (Celia)
- Saavutettavat asiakirjat verkossa -koulutus (eOppiva)
- Start with an accessible Excel template –video saavutettavan pohjan hakemiseksi
- Best practices for making Excel spreadsheets accessible ohjeita Excel taulukon saavutettavuuden parantamiseksi
Alkuperäinen ohje on tuotettu DigiCampus-hankkeen Estettömyys ja saavutettavuus -osahankkeessa. DigiCampus-hanketta rahoittaa Opetus- ja kulttuuriministeriö, ja osahanketta toteuttavat Hämeen ammattikorkeakoulu, Jyväskylän yliopisto ja Jyväskylän ammattikorkeakoulu.

