Planner for task management
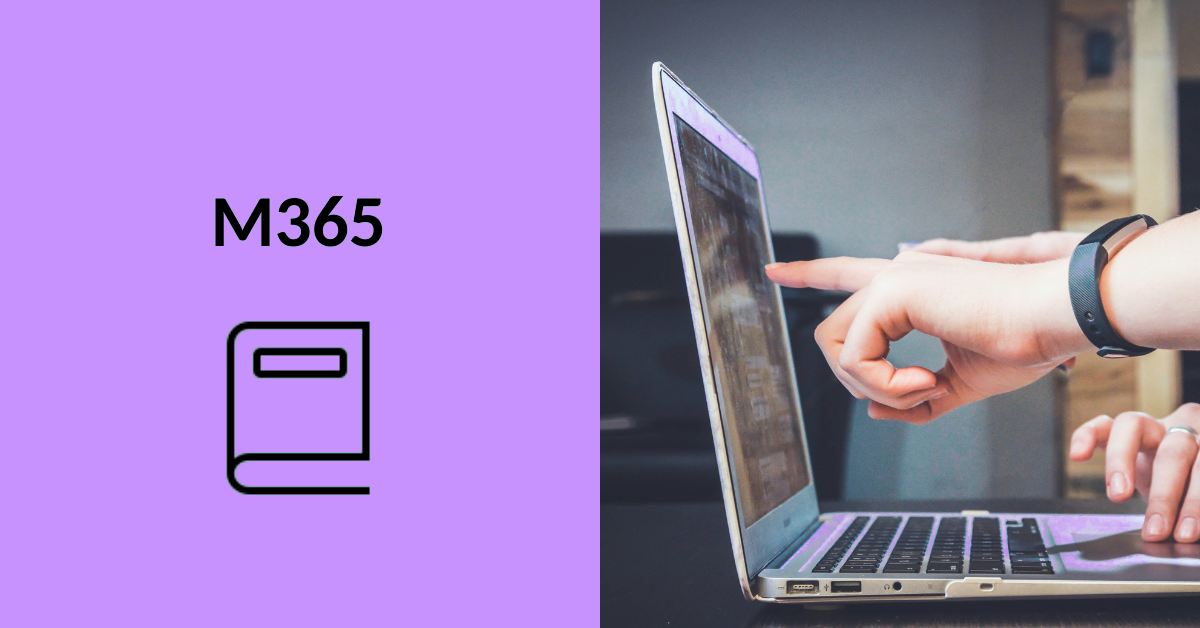
Article sections
The Planner is part of Microsoft365 service, and it is an easy and highly visual application for project planning, teamwork, and task management. The Planner enables you to create new plans, organize and assign tasks, share files, discuss work tasks, and track progress. Task visualization is an essential feature of Planner. You can view tasks by using different views and filters.
Use Planner when
- You work in a team or a project, and the goal is to plan and manage team tasks. The team members may also be students or teachers and students together.
- You want to plan and manage tasks together with other module teachers. E.g., the module team can work on the module’s Storyboard plan using Planner.
- You want to brainstorm the implementation of a development site.
- You guide students to a project-like way of working. Students can manage the project and related tasks with Planner.
Stages of Work in Planner
Microsoft’s guide for using Planner, where you can find instructions for tasks such as:
- Creating a New Plan
- Note: Set the board as either public or private. A public plan is automatically visible to everyone in the organization.
- Adding People to a Plan
- You can add people to a private plan. For more information about the permissions for members, owners, and guests, refer to Microsoft’s help page “Guest Access in Microsoft Planner.”
- Creating a Task and Bucket in a Plan
- A Planner plan consists of individual tasks that can be organized into different buckets, or columns. When you create a new plan, it comes with the first column ready, and you can start by creating your first task from the “Add task” section. If you want to create a new bucket (column), you can do so from the “Add new bucket” section.
Different views and filtering of planner table
You can view the Planner table by using various groupings and filtering. The grouping options are available in the top right corner under Group By.
By default, the plan is shown as a bucket structure, but you can also select a view so that columns display tasks sorted by their managers, progress/stage, or due date.
You can use filtering to select multiple filter criteria at the same time, such as tasks that are due this week for a specific person. You’ll find the filtering option next to the Group By menu.
General settings
Planner general settings can be accessed from the top of the view, “behind three dots” and then “Plan settings”. The settings have three tabs:
- General, from which you can specify the background color or picture of the plan.
- A group from which you can rename the planner board and change its publicity/privacy.
- Notifications from which you can modify the notification settings for the planner table.
Use Planner in Teams
For example, planner can also be connected to teams to plan the team’s tasks. Open the Teams channel where you want to create a new Planner plan. Planner can be found in the menu under the name Tasks by Planner and ToDo. Add a new app from the “+” button.
Then, choose whether you will create a new Planner plan or add an existing plan to the team. After saving, a link to Planner will appear at the top of the team.
Please note that when you add members outside of the team to a Planner plan that has been integrated into a Teams team, the added user will also gain access to other content within that team.
Also, keep in mind that if the team space is removed from Teams, any Planner plans created through it will also be deleted.
