Kalturan Quiz-videot

Sisältö
Kalturan Quiz-ominaisuuden avulla Kaltura-ympäristöön lisättyyn videoon voidaan liittää valintakysymyksiä, joiden vastaukset tallentuvat analysointia varten. Alkuperäisestä videosta luodaan kopio, joten halutessaan videosta voi jakaa versiota joko kysymyksillä tai ilman.
Käytä Video Quiz -toimintoa, kun:
- haluat tehdä videon, jossa katsoja joutuu pysähtymään ja pohtimaan oppimaansa.
Tiivis ohje:
- Kirjaudu palveluun kaltura.hamk.fi. Lisää tarvittaessa uusi video Media Upload-toiminnolla.
- Valitse Add New > Video Quiz.
- Valitse haluamasi video Select-painikkeella.
- Lisää kysymykset ja tarvittavat ohjetekstit (tekstit kannattaa suunnitella erilliseen tiedostoon etukäteen)
- Etsi videolta haluamasi kohta.
- Klikkaa videon päällä haluamasi kysymystyyppi ja syötä tiedot.
- Tarkista asetukset
- Details-osio: määrittele videon nimi, aloitusviesti, onko mahdollisuus ladata kysymykset sekä ohjeteksti.
- Score-osio: määrittele, näkeekö vastaaja pisteensä ja oikeat vastaukset.
- Experience-osio: määrittele, miten kysymyksiin voi vastata.
- Preview-painikkeella (silmä) voit esikatsella Quiz-videotasi
- Done-painikkeella Quiz tallentuu.
- Go to Media Page –painikkeella pääset yleiseen katselunäkymään.
- Julkaise Quiz-video haluamallasi tavalla.
1. Kirjaudu palveluun kaltura.hamk.fi HAMKin tunnuksellasi /lyhyt muoto
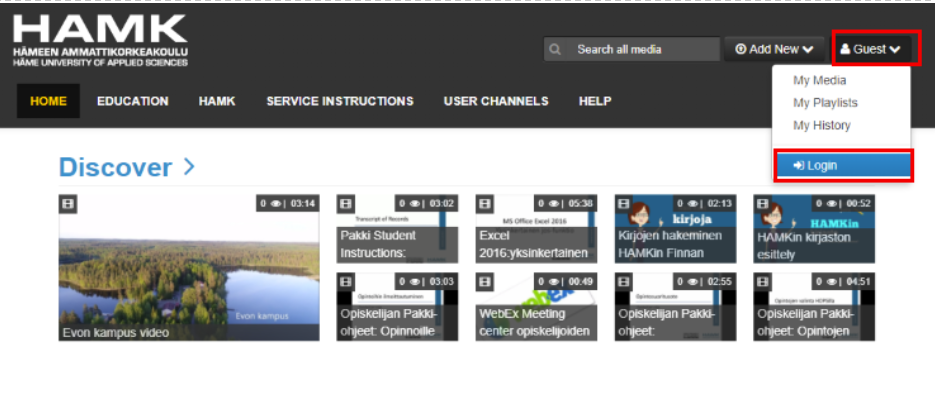
2. Lisää tarvittaessa uusi video Media Upload- toiminnolla.
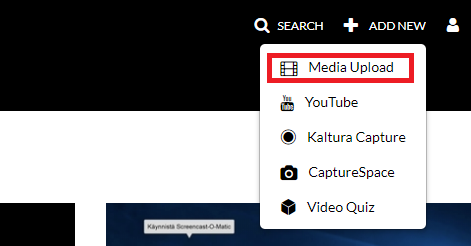
3. Valitse Add New > Video Quiz

4. Valitse haluamasi video Select-painikkeella.

Video avautuu muokkaustilassa.
5. Lisää kysymykset ja tarvittavat ohjetekstit
- Tekstit kannattaa suunnitella erilliseen tiedostoon etukäteen

- Siirrä kursori kohtaan, johon haluat liittää kysymyksen/tekstin. Voit katsoa videota painamalla Play-painikkeesta.
- Lisää kysymys Add a Question -painikkeesta. Valitse kysymystyyppi avautuvasta valikosta.
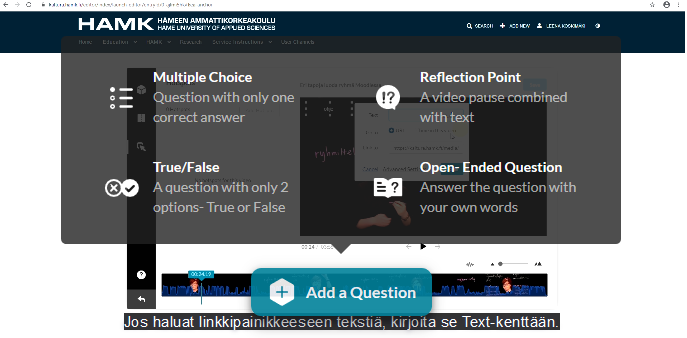
3. Tehty kysymys tallennetaan Save-painikkeesta. Sitä pääsee muokkaamaan myös jälkikäteen.
4. Kun kysymys on tallennettu, sen paikkaa videossa pystyy vielä siirtämään klikkaamalla ensin hiiren ykkösnapilla kysymysikonista, ottamalla kiinni kysymystä osoittavasta kuvakkeesta hiirellä ja vetämällä sitä aikajanalla.
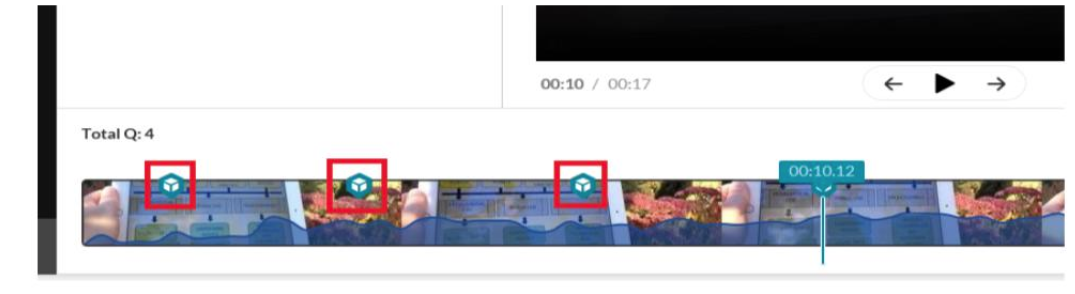
Kysymystyypit
Multiple Choice
- Kysymys ja vastausvaihtoehdot. Vain yksi vastaus voi olla oikein.
- Plus-painikkeella saa lisättyä vastausvaihtoehtoja.
- Nuoli-painikkeella voi sekoittaa vastausten järjestystä.
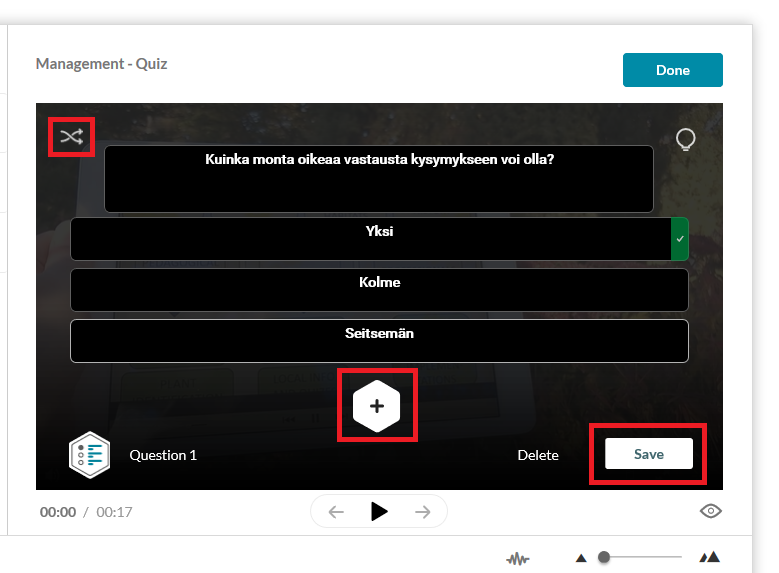
- Voit antaa videon katsojalle vinkin (Hint). Vihjeen pääsee katsomaan kysymyksen auettua.
- Voit perustella oikean vastauksen (Why). Perustelun pääsee näkemään, kun kaikkiin kysymyksiin on vastattu ja vastaukset palautettu.
Hint- ja Why- toiminnot löytyvät kysymyksen muokkaustilassa lamppukuvakkeen takaa.
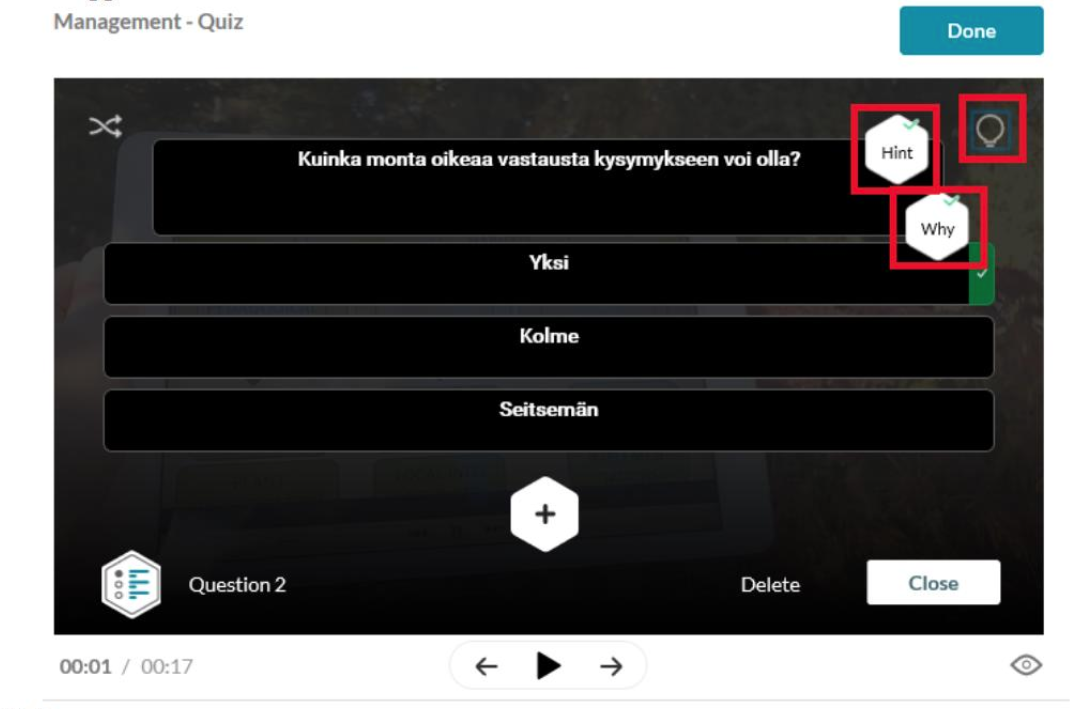
True/False
- Väittämä-tyyppinen kysymys. Katsoja voi vastata true tai false. Tekstit voidaan muokata; esim. Totta tai Tarua.
- Hint- ja Why-toiminnot käytössä.
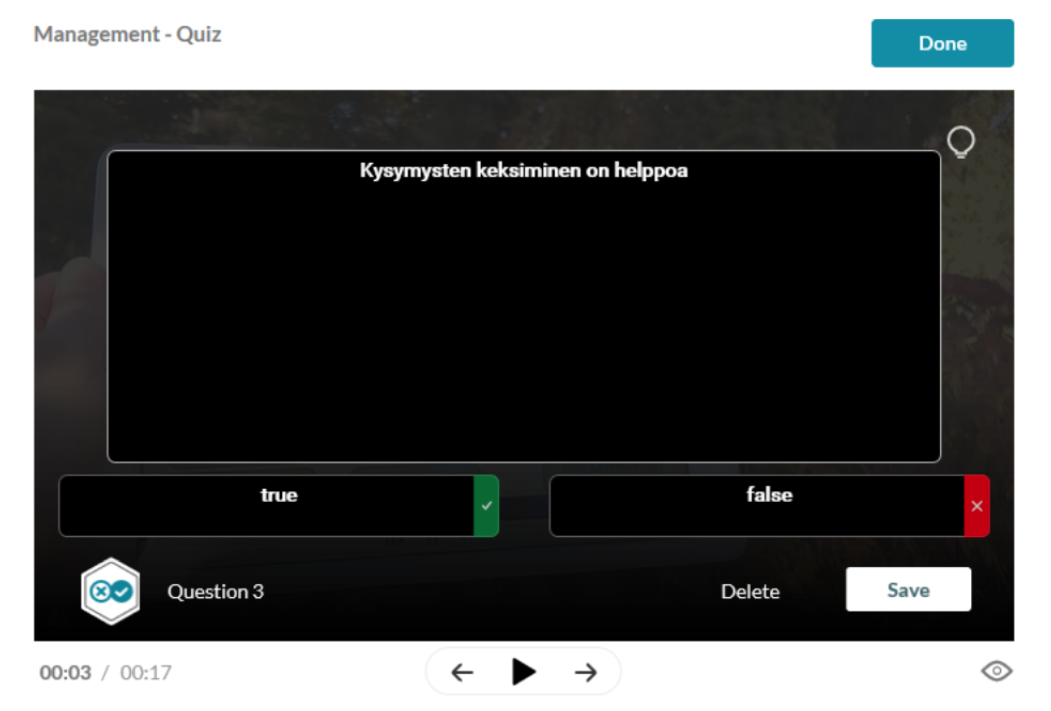
Reflection point
- Videoon voidaan lisätä teksti, jolla voidaan esimerkiksi kiinnittää katsojan huomio johonkin tiettyyn, tärkeään asiaan.

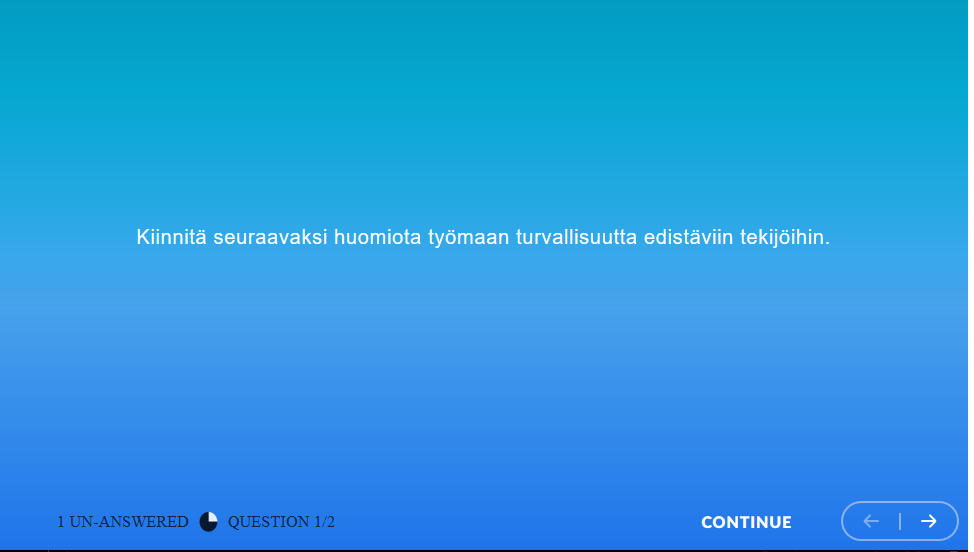
Avoimet tekstikysymykset
- Voit lisätä videolle kysymyksiä, joihin videon katsojan tulee vastata.

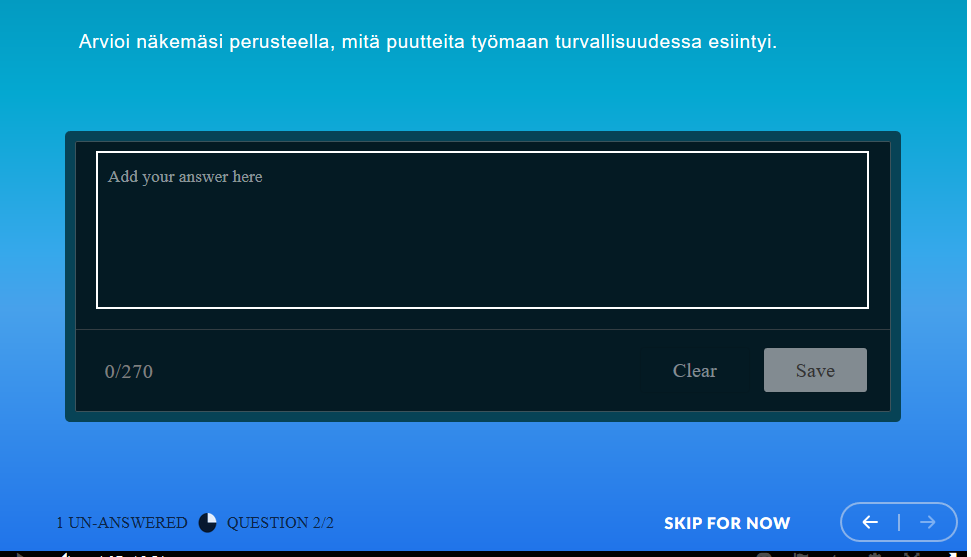
6. Tarkista asetukset
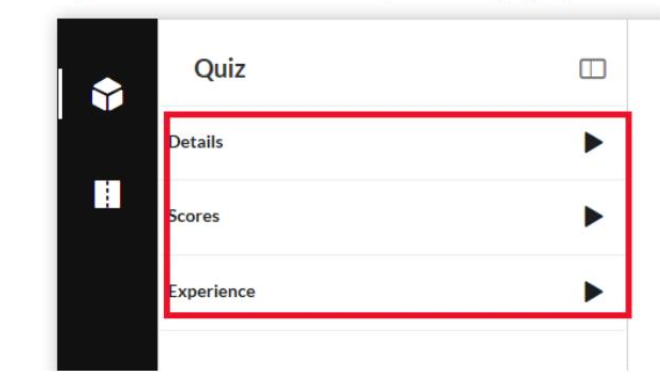
- Details-osio: määrittele videon nimi, aloitusviesti, onko mahdollisuus ladata kysymykset sekä ohjeteksti
- Score-osio: määrittele, näkeekö vastaaja pisteensä ja oikeat vastaukset ja sen, saako vastaaja vastata useamman kerran quiziin.
- Experience-osio: määrittele, miten kysymyksiin voi vastata
7. Preview-painikkeella (silmä) voit esikatsella Quiz-videotasi ja varmistaa, että kysymykset ovat oikeassa kohdassa ja oikean sisältöiset.
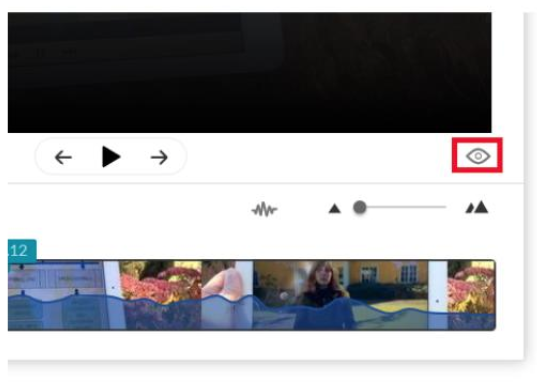
8. Done-painikkeella Quiz-video tallentuu. Alkuperäinen video säilyy sellaisenaan.
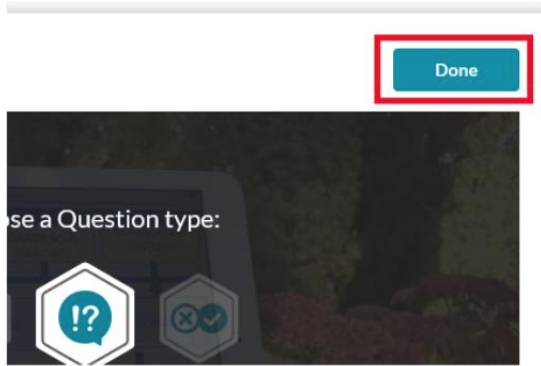
9. Go to Media Page –painikkeella pääset yleiseen katselunäkymään. Mikäli kysymyksissä oli vielä muokattavaa, palaa muokkaustilaan Edit Quiz –painikkeella.
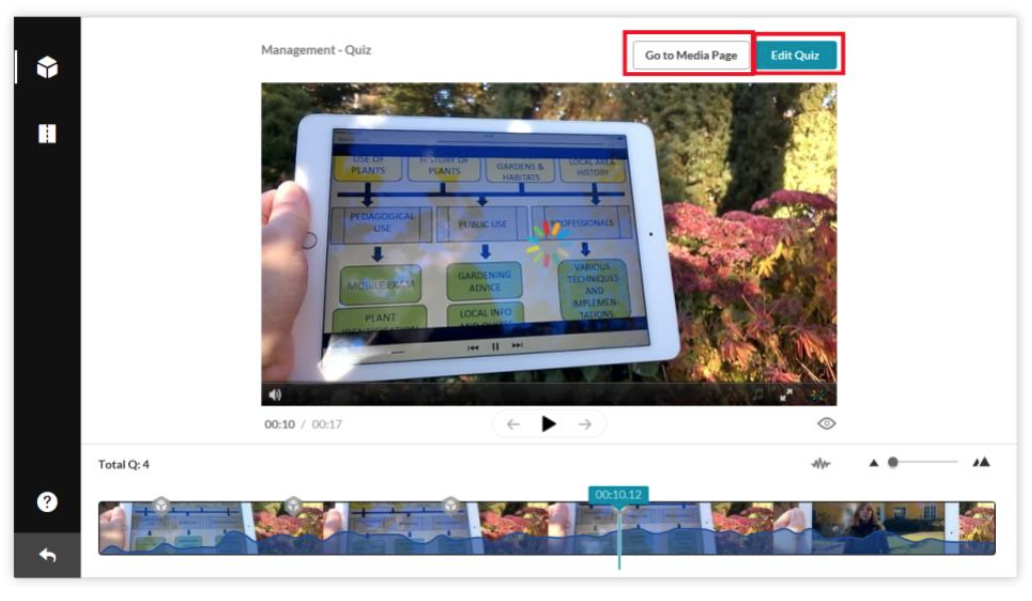
10. Jaa Quiz-video haluamallasi tavalla, ohje.
