Kaltura Express Capture

Article sections
The Kaltura Express Capture function is suitable for fast recordings made with a web camera and screen recording.
Use Kaltura Express Capture when:
- You want to web-with camera video easily
- You do not want install recording for separate program
Quick instructions:
- Log in at kaltura.hamk.fi. Select Add New > Express Capture.
- Give the tool permission to use the web camera and audio device. Start recording from the big red button (1). You can check the available devices from the gear button (2).
- When you’re done, stop recording.
- You can make the recording again, download a video file from the recording or continue recording the video in Kaltura (instructions).
1. Log in at kaltura.hamk.fi
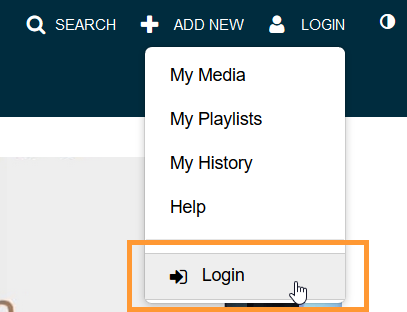
Select Add New > Express Capture.
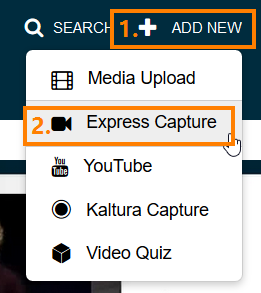
Give the tool permission to use the web camera and audio device.

Start recording from the big red button (1). You can check the available devices from the gear button (2).
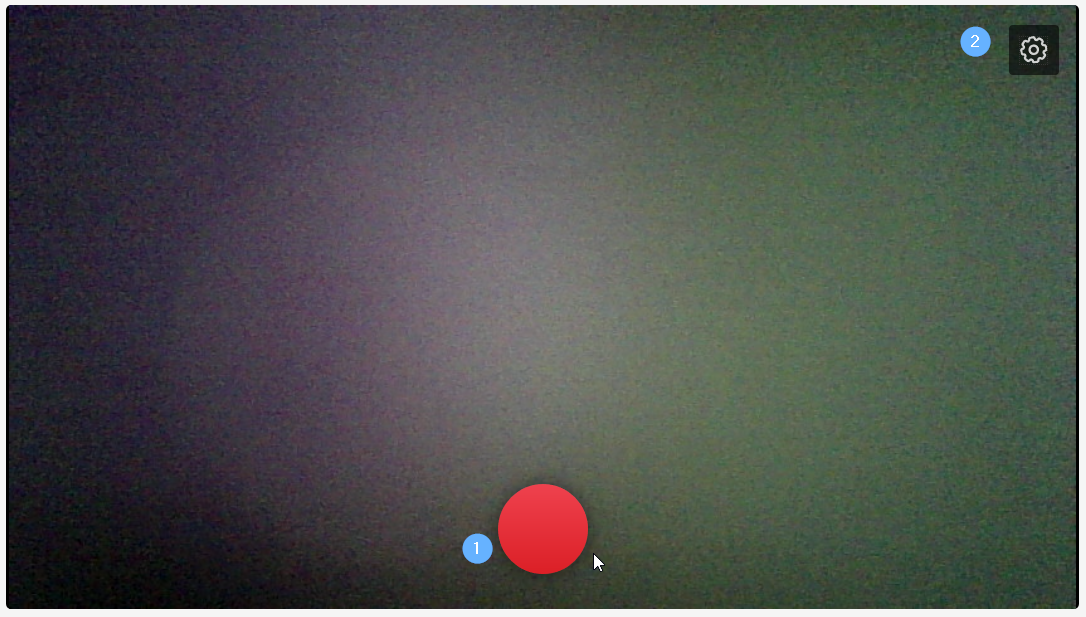
When you’re done, stop recording.

You can make the recording again, download the video file from the recording or continue to save the video to Kaltura (instructions: uploading and sharing the video a>).

