Waiting Room for Zoom Meetings

Article sections
With the Waiting Room feature the host controls when or which participant joins the meeting. As the meeting host, you can admit or remove attendees one by one. You can also hold all attendees in the Waiting Room and admit them all at once.
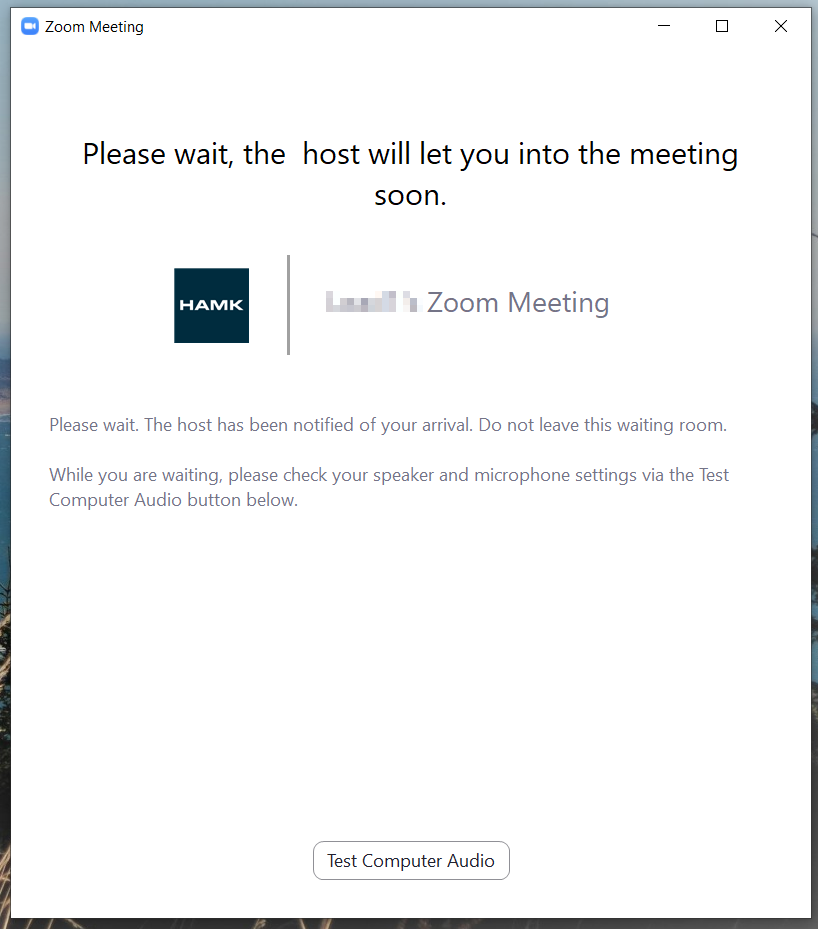
If you use recurring meeting, you can adjust the participants’ joining the meeting in two ways:
- If you are using the waiting room with the default setting (Logged in HAMK users will enter the meeting anyway), do not enable ”Join Before Host” on the meeting settings.
- You can adjust the Waiting Room ”Who should go to Waiting Room” setting of your Zoom account https://hamk.zoom.us/profile/setting to involve all the participants. Despite the host and alternative host will enter right away to the actual meeting.
Setting up the Waiting Room
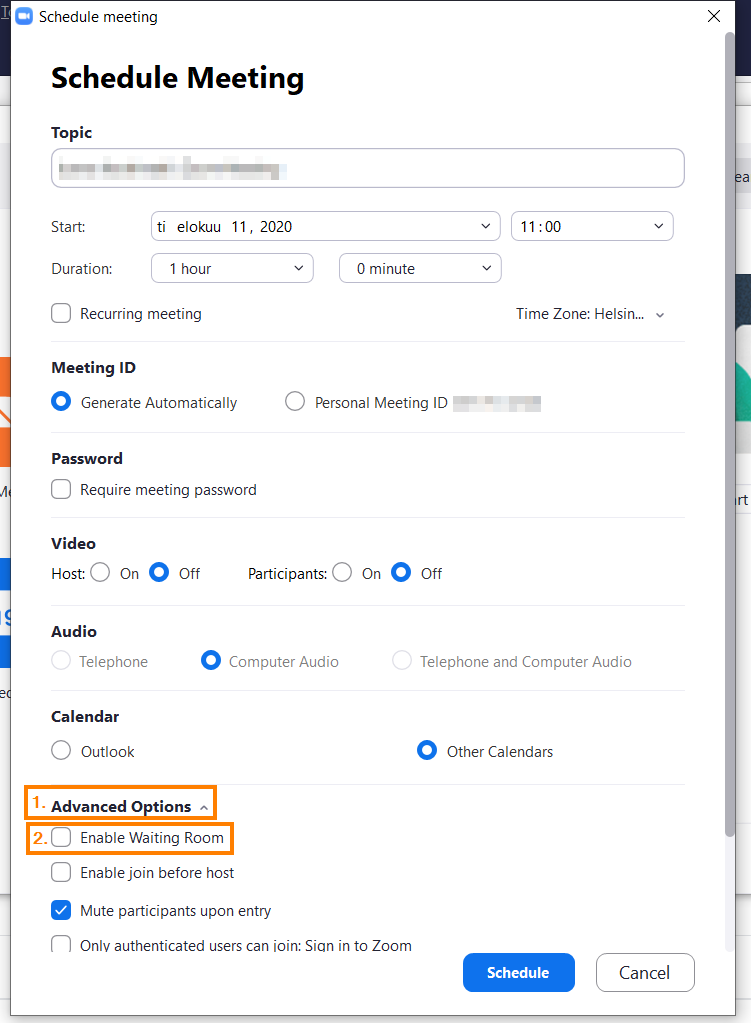
- When scheduling a meeting, open Advanced Options.
- Check Enable Waiting Room setting.
Using the Waiting Room

Host will be notified when a user enters the waiting room.
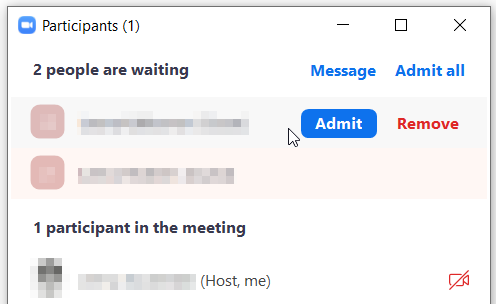
- You’ll see the waiters from the Participants list.
- Via Message function you can send a message to Waiting Room.
- Admit all admits all the waiters to the meeting at once.
- You can admit or remove single participants when moving cursor on participants name.
Sending a Message to Waiting Room
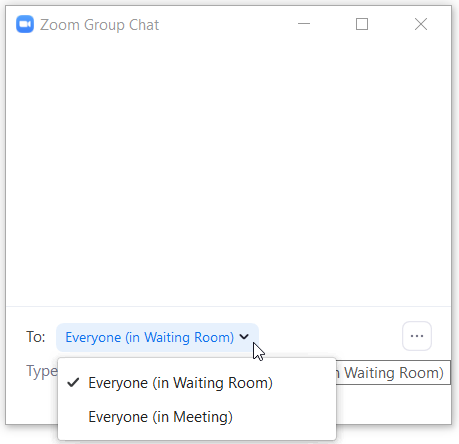
- Via Message function, you can send a message to the Waiting Room.
- From Chat window you can also select ”Everyone (in Waiting Room)” as a receiver.
- If a participant is attending on ar browser, the participant won’t see the message.
- When participant enters the Waiting Room, the participant won’t see messages you’ve sent earlier.
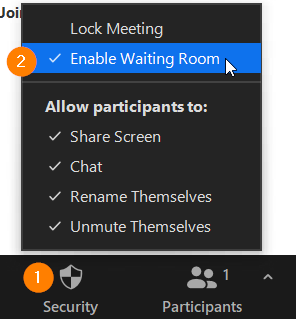
Disabling the Waiting Room of the meeting
You can disable the Waiting Room of the meeting. After disabling all the participants will enter straight to the meeting.
The Waiting Room Settings
You can edit the settings of your Waiting Room in Zoom Web Portal: https://hamk.zoom.us/profile/setting
More information in Zoom Help Center: https://support.zoom.us/hc/en-us/articles/115000332726-Waiting-Room.
